Tìm hiểu trải nghiệm gọi điện trong Microsoft Teams
Cuộc gọi là cách nhanh chóng và hiệu quả để kết nối trong Teams. Dưới đây là phân tích về những điều cần biết trong ứng dụng Cuộc gọi kết hợp danh bạ, thư thoại và lịch sử cuộc gọi.
1. Thực hiện cuộc gọi với một số điện thoại hoặc tên
Nếu đã thiết lập gói gọi điện, bạn có thể gọi cho bất kỳ ai từ Teams.
Để quay số từ Teams, hãy đi tới Cuộc gọi. Từ bàn phím số, nhập số người bạn muốn liên lạc. Sau đó chọn Gọi 
Để thực hiện cuộc gọi nhóm, hãy nhập nhiều tên hoặc số vào bàn phím số và chọn Cuộc gọi 
2. Xem lịch sử cuộc gọi và lọc cuộc gọi theo cách mới
Lịch sử cuộc gọi của bạn nằm ở trung tâm của trải nghiệm cuộc gọi và hiển thị danh sách các cuộc gọi và cuộc gọi nhỡ trước đây.
Để trả về một cuộc gọi nhỡ, hãy di chuột lên một liên hệ từ danh sách lịch sử cuộc gọi của bạn và chọn Hành động khác 

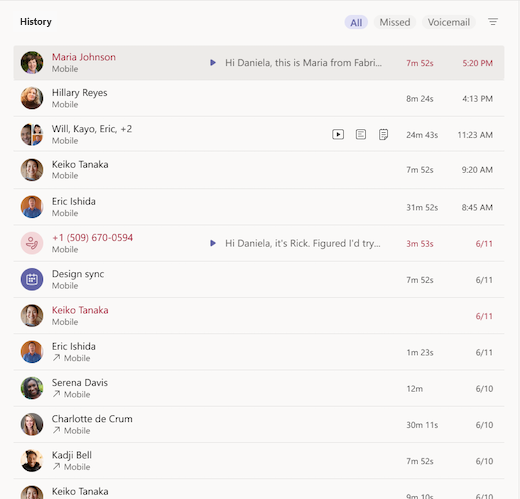
Để xem lại các cuộc gọi trước đây, cuộc gọi nhỡ và thư thoại của bạn, hãy chọn các bộ lọc thích hợp ở đầu danh sách lịch sử cuộc gọi.

3. Truy nhập quay số nhanh, danh bạ và bản tóm tắt thư thoại của bạn ở một nơi
Các liên hệ quay số nhanh của bạn xuất hiện ở bên phải Của Teams, cùng với bất kỳ liên hệ và nhóm cuộc gọi nào mà bạn quản lý. Nhóm liên hệ sắp xếp bạn cùng nhóm của bạn để giúp bạn tìm hoặc tiếp cận những người nhất định dựa trên vai trò hoặc nhóm. Để thêm ai đó vào nhóm cuộc gọi , hãy chọn Hành động khác 

Một công cụ quen thuộc khác để tận dụng tối đa các cuộc gọi là thư thoại. Xem lại bản tóm tắt và bản chép lại thư thoại của bạn từ phía bên phải của Teams.
Gọi lại ai đó từ thư thoại của bạn bằng cách chọn Xem thêm hành động 



4. Quản lý cài đặt cuộc gọi
Quản lý cài đặt cuộc gọi của bạn trực tiếp trong trải nghiệm cuộc gọi. Để thay đổi thiết bị được kết nối của bạn, hãy chọn từ menu thả xuống ở phía dưới bên trái của trải nghiệm cuộc gọi. Bạn cũng có thể quản lý chuyển tiếp cuộc gọi và nhóm cuộc gọi từ menu này.

Để biết thêm về cách sử dụng cuộc gọi trong Teams, hãy xem Mục những điều đầu tiên cần biết về các cuộc gọi trong Microsoft Teams.










