协作处理文件
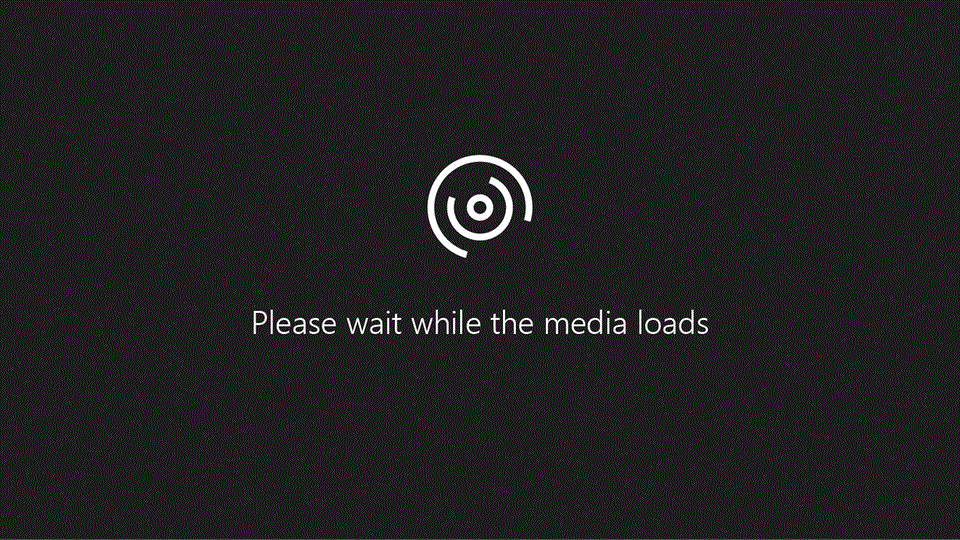
Microsoft 365 汇集了一套最佳工具,让你和你的团队可以在世界任何地方更快、更轻松地协同工作。
保存和共享文件
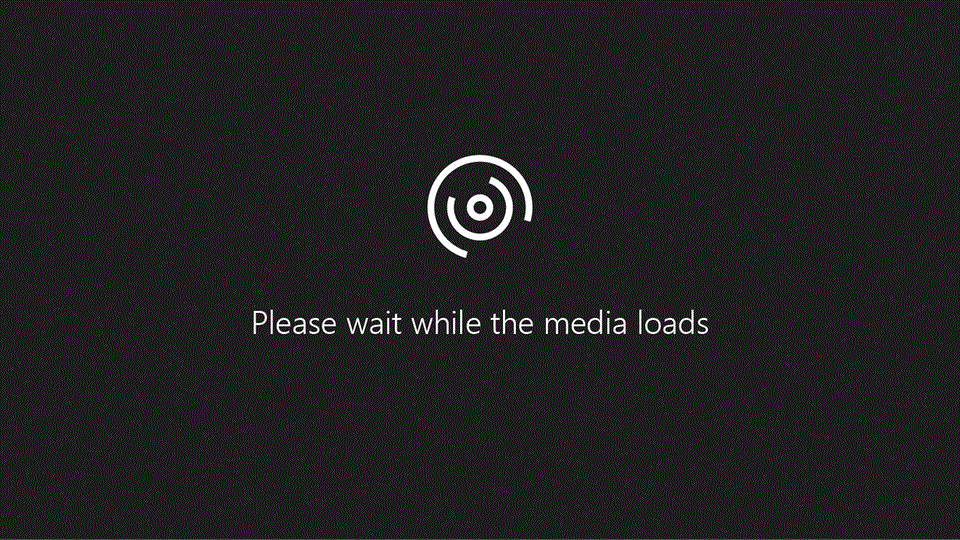
保存在 Microsoft 365 中的文件始终是最新的,可在任何设备上访问,并可与所有参与该文件的人共享。
-
选择“共享”,然后将其保存到 OneDrive。
-
为你要与之共享的人员选择权限,然后添加姓名。
-
键入可选消息,然后单击“发送”。
希望获得更多信息?
与其他人共同创作
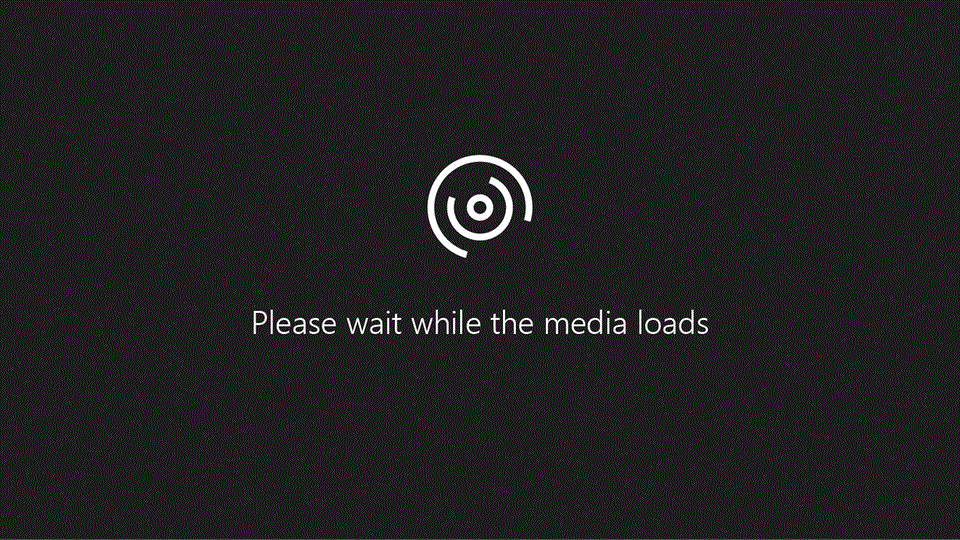
使用一个共享文件,你的团队可以在同一文档上一起工作、查看更改,并在文件中进行实时对话。
-
选择“编辑文档”>“在浏览器中编辑”。
-
若要查看还有谁正在处理该文件,请查看右上角的姓名缩写或照片。
-
若要查看其编辑内容,请查找标记有姓名的彩色所选内容,或将光标停留在所选内容上以显示此人的姓名。
希望获得更多信息?
使用批注
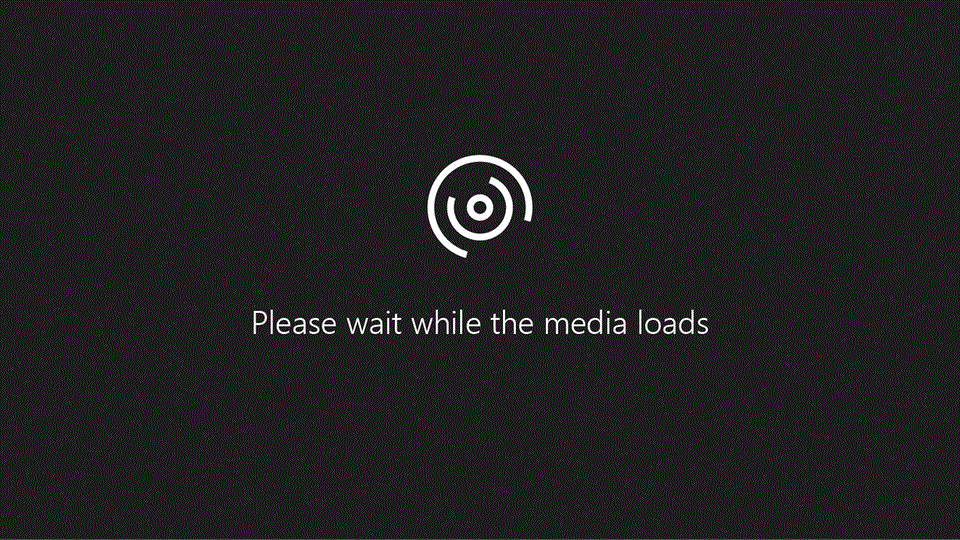
为文件的特定部分添加批注,以使你的反馈更加清晰。 答复其他人的批注以进行讨论,即使你们并不全都同时处于该文档中,亦可如此。
-
若要添加新批注,请选择“审阅”>“新建批注”。
-
在批注框中键入批注。
-
若要答复批注,请转到批注,然后选择“答复”。
希望获得更多信息?
使用 @ 提及功能
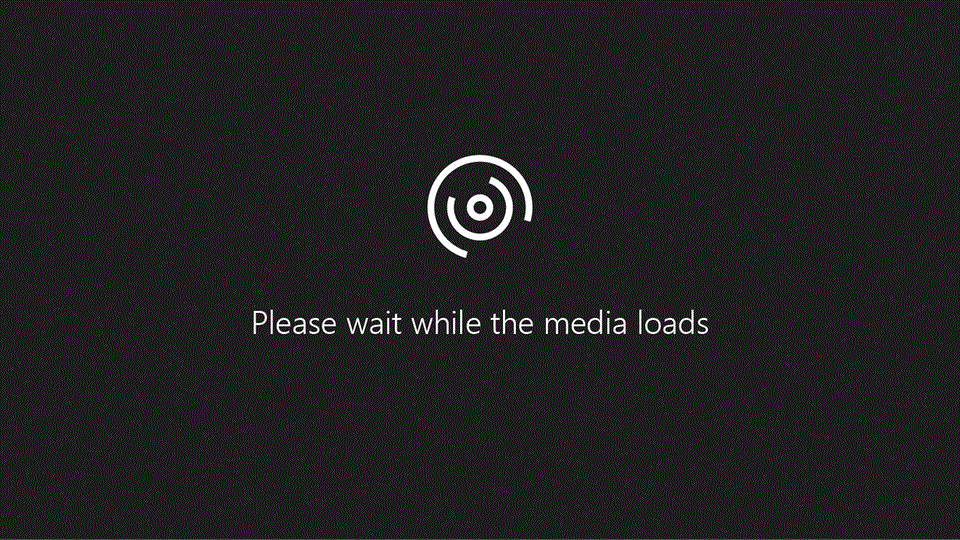
当你在文件中添加批注并使用 @ 符号后跟某人的姓名时,该人会收到一封电子邮件,其中包含指向你的批注的链接。 单击该链接可将其带入文档和对话中。
-
选择“审阅”>“新建批注”。
-
键入 @ 和姓名,然后选择所需的姓名。 该人将收到一封可将其引导至文件中批注的电子邮件。
-
当有人在批注中提及你时,请单击你收到的电子邮件中的链接,然后将你的答复直接添加到需要你注意的批注中。
希望获得更多信息?







