在 Microsoft Teams 中管理通知
Microsoft Teams 提供了不同的方法来访问、接收和管理通知。 这些设置包括通知的显示方式、时间和位置、频道和聊天的自定义设置、外观和声音、关闭特定消息等。
若要管理通知,请选择 Teams 右上角的 “设置和更多 


管理通知的常规设置
在“通知和活动”的“常规”部分中,可以通过多种重要方式配置通知,确保 Teams 为你提供最适合你的通知和提醒级别。
管理常规通知
在 “常规”部分中,有多个选项可用于配置和自定义声音。 还可以在希望显示通知时进行更改。 选项包括:
-
将除通话和会议以外的所有通知 (静音) :打开或关闭此设置。 仅在 Windows 上可用。
-
使用通知播放声音:每个通知都将包含一个系统声音来提醒你。
-
使用紧急和优先联系人通知播放声音:区分市场紧急消息和优先联系人通知
-
使用传入呼叫、加入请求和会议开始通知播放声音:只有传入呼叫、加入会议的请求和会议开始通知才会包含系统声音来提醒你。
-
在通知中显示消息和内容预览:通知中将包含邮件或内容的简短预览。
-
在通话和会议期间显示通知:即使你在通话或会议中,也会显示通知。
更改声音通知
可以调整 Teams 通知的声音,以帮助确定任务的优先级并保持专注。 选择将不同声音分配给不同类型的通知,或者在忙碌或开会时将通知静音。
在“通知和活动”的“声音”部分中,你将看到前两个通知项旁边的下拉菜单。 从下拉菜单中选择一个声音,然后选择“ 播放 
只需为“ 使用通知播放声音 ”选择首选声音, 为紧急和优先联系人通知选择“播放声音”,即可完成设置。
注意: 自定义声音目前仅在适用于 Windows 和 Web 的 Teams 上可用。
错过的活动电子邮件
在 “错过的活动电子邮件 ”部分中,可以设置详细说明错过活动的摘要电子邮件的频率,或者关闭此功能。
聊天和频道通知
聊天和频道通知可以精细管理,使你能够根据个人工作风格自定义通知。 在“通知和活动”的“聊天和频道”部分中,可以执行以下操作:
-
若要收到 有关聊天消息通知的通知,请选择以在横幅中显示或关闭这些通知。
-
若要在@mentioned时收到通知,请使用开关打开或关闭这些通知。
-
此外,还可以为频道和团队@mentions、标记、聊天中的每个人或个人@mentions配置@mentions。
-
配置频道帖子和回复的显示位置。
-
配置显示赞和反应的位置。
-
配置频道帖子和回复的显示位置。
若要了解详细信息,请参阅自定义频道通知。
管理会议通知
在“通知和活动”的“会议”部分中,可以配置会议即将开始的通知的显示方式,以及会议期间的聊天通知。
-
可以使用切换开关打开或关闭会议开始通知。
-
会议聊天通知 可以设置为 静音、 取消静音或 静音,直到我加入或发送消息。
人员通知
跟踪同事和联系人的状态,并在他们显示为可用或脱机时收到通知。
-
选择“ 管理通知”,然后输入要跟踪的联系人的姓名。
-
从列表中选择正确的联系人 () 。
-
你将看到这些联系人显示在文本框下方。 若要停止跟踪其状态,请选择其名称旁边的“ 关闭 ”。
管理日历通知
在“通知和活动”的“日历”部分中,可以配置如何为日历上的新会议邀请显示通知、更新、取消,以及你组织的会议何时转发给其他人。
-
发送给我的新邀请、更新和取消 允许你在“活动”、“活动”和“横幅”中显示通知,或关闭这些通知。
-
当人员转发我组织的会议时,你可以在活动、活动和横幅中显示通知,或关闭这些通知。
管理应用通知
可以将 Power BI、Loop 等单个应用 () 添加到团队,并且可以为每个应用管理和配置通知。
-
可以将应用配置为使用应用名称旁边的切换开关打开或关闭每个应用的通知。
-
此外,某些应用可能允许使用其他选项在“活动”、“活动”和“横幅”中显示通知,或关闭这些通知。
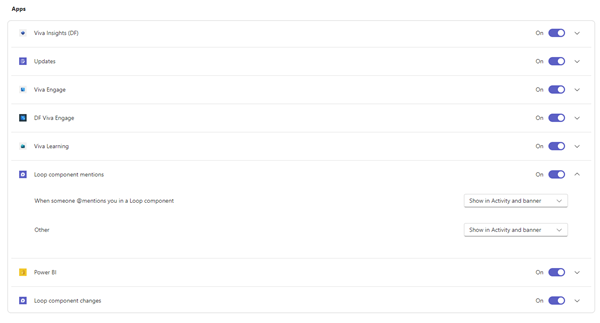
注意: 在将单个应用添加到 Teams 并且你收到第一个应用通知之前,“应用”部分才会显示。
团队列表中的频道通知
将鼠标悬停在 Teams 列表中的频道上,然后选择“更多选项

对于每个通道,可以通过两种方式配置通知:
-
对于 “所有新帖子”,可以选择“ 横幅和源”、“ 仅在源中显示”和 “关闭”。 还可以通过选中“包括答复”框来选择 包含答复 。
-
对于频道提及,可以选择“ 横幅和源”、“ 仅在源中显示”和“ 关闭”。
注意: 默认情况下,频道新发布通知处于关闭状态,@mentions将显示在横幅和源中。 若要返回到默认设置,请选择“ 重置为默认值”。
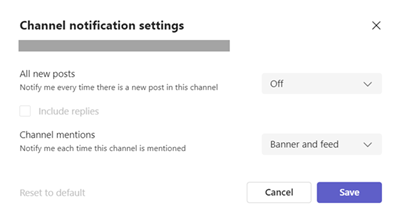
管理来自活动的通知
转到 Teams 左侧的 “活动 


相关主题
MacOS 上的Microsoft Teams 通知为 Teams 中的通话、会议、聊天、频道、提及和应用提供无缝体验。
概述
-
聊天、频道、提及、应用:Teams 利用 MacOS 通知系统进行这些通知,你需要首先在 OS 级别启用通知。
-
呼叫、加入请求和会议开始通知:这些通知不依赖于 OS 级别的设置,包括 焦点 和 请勿打扰。
为 Microsoft Teams 启用 OS 通知
检查此部分中的设置,以根据你的偏好调整你的体验。
-
打开 MacOS 12) (系统首选项的 MacOS 系统设置。
-
转到“通知”。
-
在 “应用程序通知”下,选择“ Microsoft Teams”。
-
使用“允许通知” 旁边的开关打开通知。
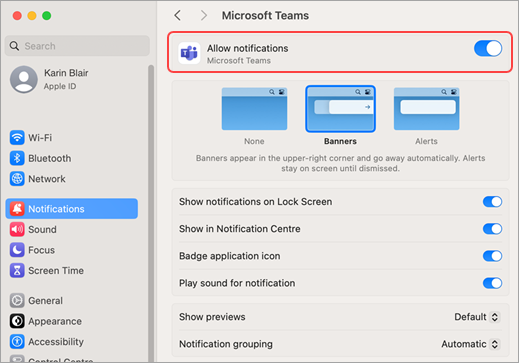
若要详细了解 MacOS 通知的工作原理以及如何更改通知设置,请参阅 MacOS 用户指南部分 更改 Mac 上的通知设置。 请确保从下拉菜单中选择操作系统版本。
镜像或共享显示器时的通知
将 Mac 连接到外部显示器或停靠站时,默认情况下,所有通知将仅登陆 Mac 通知中心。 如果要接收 Teams 横幅通知:
-
在 MacOS 12) 中打开“MacOS 系统设置” (“系统首选项”。
-
转到“通知”。
-
打开镜像或共享显示器以接收横幅通知时允许通知 旁边的开关。
若要详细了解在镜像或共享显示 (时暂停或允许通知,例如,在) 播放演示文稿时,请参阅 MacOS 用户指南部分跨多个显示器扩展或镜像 Mac 桌面。 请确保从下拉菜单中选择操作系统版本。
焦点模式处于打开状态时 Teams 通知
如果要在 “请勿打扰” 处于活动状态时接收 Teams 通知,请将 Teams 添加到允许的应用。 请注意,需要针对每个焦点方案单独执行此步骤。
-
在 MacOS 12) 中打开 MacOS 系统设置 (系统首选项。
-
转到 焦点 > 焦点列表。
-
选择要修改的焦点方案。
-
选择“允许的应用”旁边的下拉箭头,然后选择“Teams”。
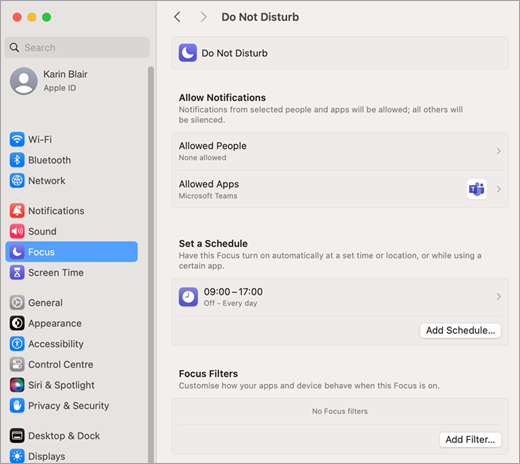
-
如果你想要接收所有通知 (不只是从 Teams) ,请选择 “设置计划 ”旁边的下拉箭头,然后关闭焦点设置。
有关 MacOS 中的焦点选项的更多详细信息,请参阅 MacOS 用户指南部分 更改 Mac 上的焦点设置。 请确保从下拉菜单中选择操作系统版本。
在操作系统级别允许和配置通知后,可以直接在应用中微调 Teams 通知设置,以接收所需的通知。
-
在 Teams 应用中,转到个人资料图片旁边的 “设置”和“更多


-
选择“ 通知和活动 ”

管理声音通知
若要接收 Teams 声音通知,请确保操作系统设置与首选项匹配,并检查以下 OS 设置:
-
在 MacOS 12) 中打开“macOS 系统设置” (“系统首选项”
-
转到“通知” 并搜索 “Microsoft Teams”。
-
打开 “播放通知声音”旁边的切换开关。
调整声音通知的音量
-
在 MacOS 12) 中打开“MacOS 系统设置” (“系统首选项”。
-
转到“声音”。
-
调整“警报音量” 旁边的滑块,以匹配你的首选项。
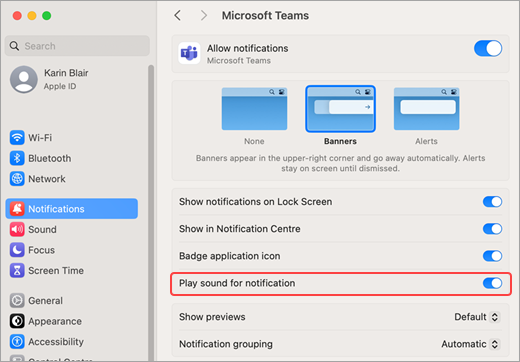
检查设备卷设置
-
在 MacOS 12) 中打开“MacOS 系统设置” (“系统首选项”。
-
转到“声音”。
-
在“ 播放声音效果”旁边的下拉菜单中,选择要使用的设备。
-
在 “输出和输入”中,从列表中选择首选设备,然后调整输出音量。 确保未选中“静音 ”复选框。
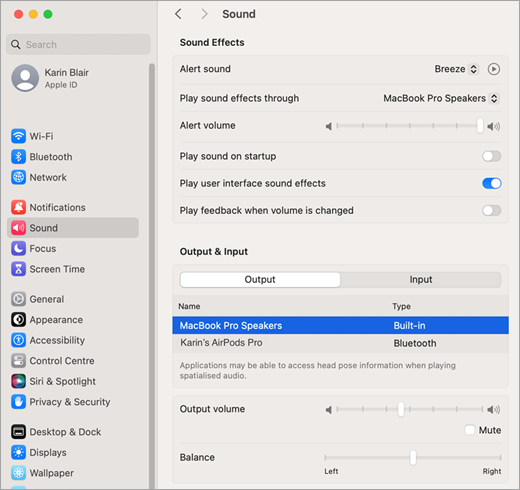
提示: 如果使用的是多个扬声器、耳机或头戴显示设备,请确保为每个设备检查音量设置。
有关 MacOS 中的声音输出设置的详细信息,请参阅 MacOS 用户指南 更改 Mac 上的声音输出设置。 请确保从下拉菜单中选择操作系统版本。
配置操作系统设置后,可以检查哪些 Teams 通知将直接在 Teams 应用中播放声音:
-
选择 Teams 右上角的 “设置”和“更多



-
如果希望听到 Teams 声音,请选中“将 Teams 声音用于通知而不是 MacOS 警报声音”旁边的复选框,即可完成设置。
相关主题
若要自定义通知,请点击移动应用左上角的个人资料图片,然后选择“通知”。 若要排查移动设备上的通知问题,请参阅 Teams 移动应用的通知疑难解答。
相关主题
若要自定义通知,请点击移动应用左上角的个人资料图片,然后选择“通知”。 若要排查移动设备上的通知问题,请参阅 Teams 移动应用的通知疑难解答。







