在 Microsoft Teams 中计划外出状态
设置外出状态和消息,让你的团队成员知道你没有工作或正在休假。 当团队成员向你发送聊天消息时,他们会看到你的外出回复,并知道你不可用。 您的外出状态也会与 Outlook 日历中的自动答复同步。
有两种方法可以在 Teams 中安排外出状态和邮件。
从个人资料图片安排外出
-
选择 Teams 顶部的个人资料图片,然后选择“

-
选择选项底部的“计划外出”。

-
打开“ 打开自动答复”旁边的切换开关。
-
在文本框中键入外出邮件。 当用户在 Teams 中联系你或打开你的个人资料时,将显示此消息。 它还将在 Outlook 中以自动答复的形式发送。
注意: 需要外出邮件才能设置状态并与 Outlook 日历同步。
-
如果要向组织外部的人员发送自动邮件,请选中“在组织外部发送答复 ”旁边的复选框,并在联系人或所有外部发件人之间进行选择。 您可以针对此受众定制外出邮件,或使用上面键入的相同邮件,方法是将其复制/粘贴到文本框中。
-
根据外出时间,选择外出邮件和状态开始和停止显示的日期和时间,方法是选中“仅在一段时间内发送答复”旁边的复选框。

-
选择“保存”按钮。
在设置中安排外出
-
在 Teams 右上角,单击 “设置和更多


-
选择“计划”按钮以打开外出屏幕。 然后按照上面的步骤 3 到 7 设置首选项。
若要清除外出状态并在 Teams 中关闭自动答复,请返回到“外出”屏幕,单击“打开自动答复”旁边的开关,然后选择“保存”按钮。
在 Teams 中安排外出状态和邮件后,你将看到 Outlook 中打开的自动答复以及你在 Teams 中设置的时间范围和邮件。
如果选择在 Outlook 中更新外出详细信息,所做的更改将反映在 Teams 中。 若要了解如何打开或关闭 Outlook 外出答复,请参阅 从 Outlook 发送自动外出答复。
你可以使用 Teams 移动应用在外出时轻松打开外出答复。 更新后的自动答复将在所有其他应用中同步。
-
在 Teams 应用中,通过点击屏幕左上角的个人资料图片打开个人资料卡片。
-
选择当前状态。
-
在状态菜单中,选择“ 外出”。
-
打开 “设置自动答复”旁边的切换开关,并撰写外出状态消息,当用户在 Teams 中联系你或打开你的个人资料时,该消息将显示。 它还将在 Outlook 中以自动答复的形式发送。
-
打开 “选择开始和结束日期” 旁边的切换开关,然后选择不可用时的日期和时间范围。
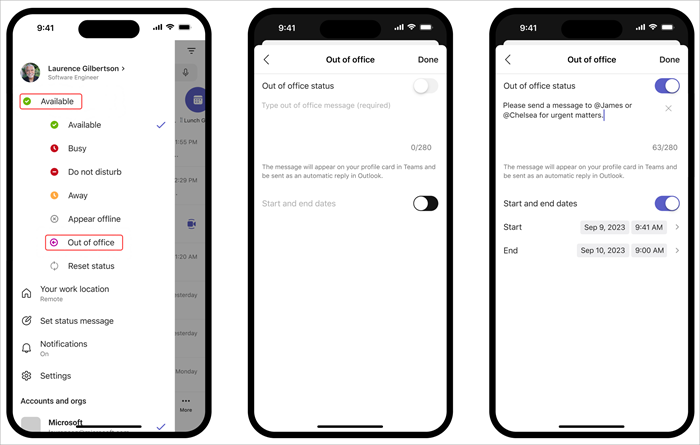
注意: 还可以通过在配置文件中选择“ 设置状态消息 ”来访问外出设置。







