在 Outlook 中延迟或计划发送电子邮件
单击“发送”后,可以通过在发件箱中保留一段时间来延迟单个邮件的传递。
为正在使用的 Outlook 版本选择以下选项卡选项。 我的 Outlook 是哪个版本?
注意: 如果此 新版 Outlook 选项卡下的步骤不起作用,则可能尚未使用适用于 Windows 的 新版 Outlook 。 选择 “经典 Outlook ”选项卡,然后改为执行这些步骤。
为以后安排消息
注意: 此功能不适用于 IMAP 或 POP 帐户。
-
撰写邮件时,选择“ 发送 ”旁边的下拉列表,然后选择“计划发送”。

-
选择默认选项之一,然后选择“ 发送 ”或选择自定义时间,然后选择“ 发送”。

-
选择“ 发送”后,邮件将保留在 “草稿” 文件夹中,直到送达时间结束。
立即发送消息
如果稍后决定立即发送消息,请执行以下操作:
-
切换到 “草稿” 文件夹。
-
打开计划邮件并选择 “编辑 铅笔”图标。

-
选择“ 立即发送”。
为以后安排消息
-
撰写邮件时,从功能区中的“标记”组中选择“更多选项”箭头。
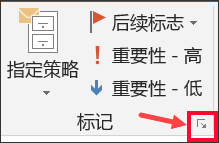
如果未看到这些选项,则可能具有简化的功能区:在功能区上,选择“ 选项” 选项卡,然后选择“ 更多命令 > 延迟传递”。
-
在 “传递选项”下,选中“ 未送达之前” 复选框,然后选择所需的交付日期和时间。
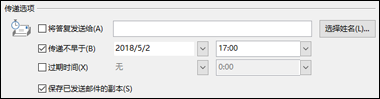
-
单击“关闭”。
-
撰写完电子邮件后,选择“ 发送”。
单击“ 发送”后,邮件将保留在 “发件箱” 文件夹中,直到送达时间。
立即发送消息
如果稍后决定立即发送消息,请执行以下操作:
-
切换到 “发件箱” 文件夹。
-
打开延迟的消息。
-
从功能区中的“标记”组中选择“更多选项”箭头。
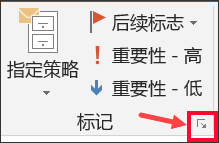
如果未看到这些选项,则可能具有简化的功能区:在功能区上,选择“ 选项” 选项卡,然后选择“ 更多命令 > 延迟传递”。
-
在 “传递选项”下,清除“ 未送达前” 复选框。
-
单击 “关闭”,然后单击“发送”。
注意: Outlook 必须联机且已连接才能使此功能正常工作。
延迟所有邮件的传递
通过创建规则,可以将所有邮件的传递延迟最多两个小时。
-
在“邮件”功能区上,选择“文件 ”选项卡。
-
单击“

-
单击“

-
在 “步骤 1:选择模板 ”框中,在“ 从空白规则开始 ”下,单击“ 对我发送的邮件应用规则”,然后单击“ 下一步”。
-
在 “步骤 1:选择条件 () ”列表中,选中所需选项的复选框,然后单击“ 下一步”。
如果未选中任何复选框,将显示一个确认对话框。 如果单击“ 是”,则所创建的规则将应用于您发送的所有邮件。
-
在 “步骤 1:选择 () 的操作 ”列表中,选中“ 延迟交付几分钟 ”复选框。
-
在 “步骤 2:编辑规则说明 (单击带下划线值) 框,单击带下划线的短语 的多个 ,并输入要在发送邮件前保留的分钟数。
交付最多可以延迟 120 分钟。
-
单击“ 确定”,然后单击“ 下一步”。
-
选中所需的任何异常的复选框。
-
单击“下一步”。
-
在 “步骤 1:指定此规则的名称 ”框中,键入规则的名称。
-
选中“ 启用此规则 ”复选框。
-
单击“完成”。
单击“ 发送”后,每封邮件将保留在“ 发件箱” 文件夹中,保留指定的时间。
为以后安排消息
-
撰写邮件时,选择“ 发送 ”旁边的下拉列表,然后选择“计划发送”。

-
选择默认选项之一,然后选择“ 发送 ”或选择自定义时间,然后选择“ 发送”。

-
选择“ 发送”后,邮件将保留在 “草稿” 文件夹中,直到送达时间结束。
立即发送消息
如果稍后决定立即发送消息,请执行以下操作:
-
切换到 “草稿” 文件夹。
-
打开计划邮件并选择 “编辑 铅笔”图标。

-
选择“ 立即发送”。








