在 Outlook 中停止处理更多规则
规则使您能够根据各种不同的标准自动处理电子邮件。 例如,您可以将某人所有的邮件移动到文件夹中,或立即删除某个烦人在线购物网站所发来的所有邮件。
有时,您可能会设置多条应用于一封邮件的规则。 例如,如果您创建了一条规则,将主题行为“婚礼计划”的所有邮件移动到一个文件夹中,然后创建另一条规则以删除所有带有附件的邮件,因此,您可能不希望删除带有附件、主题行为“婚礼计划”的电子邮件。 为防止这种情况发生,您可以对第一条规则设置“停止处理其他规则”选项。
后续规则将被忽略,即使它们适用于该邮件。
下面是一个示例
在这个例子中,婚礼策划规则将所有电子邮件从 Jasmin Wolfe 移动到婚礼文件夹,除非邮件已标记重要性高。 因为选择了停止处理其他规则,因此不会进行其他处理。
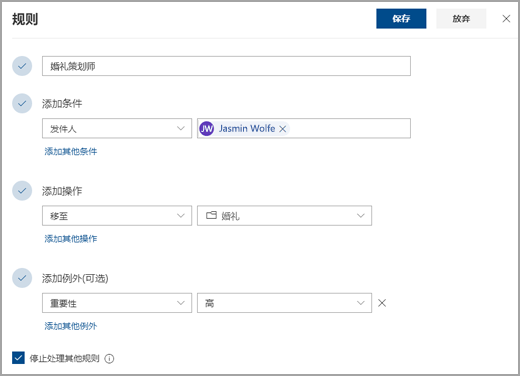
如何停止处理更多规则
若要将 “停止处理”更多规则 添加到新 Outlook 中的规则,请执行以下操作:
-
在页面顶部,选择 设置
-
选择“邮件”>“规则”。
-
选择要应用的规则旁边的“编辑”,停止处理更多规则。
-
选择停止处理其他规则的复选框。
-
选择“保存”。
在经典 Outlook 中,除非创建例外,否则创建规则时,将“停止处理规则”条件设置为默认值。 若要添加或删除异常,请在经典 Outlook 中编辑规则:
-
在功能区中,选择“ 移动 > 规则 > 管理规则和警报”。
-
选择要编辑的规则。
-
选择“ 更改规则 > 编辑规则设置”。
-
按照步骤添加或删除条件,然后选择“ 下一步”。
-
在“ 你希望对邮件执行什么操作?” 选中“ 停止处理更多规则”复选框。
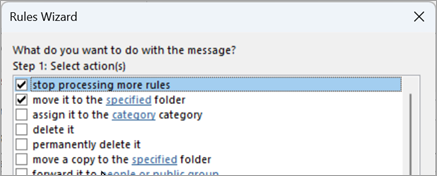
-
如果已完成,请选择 “完成 ”,或选择“ 下一步 ”添加例外。
-
完成规则向导后,选择“ 完成 ”。
若要将 停止处理更多规则 添加到 Outlook 网页版中的规则,请执行以下操作:
-
在页面顶部,选择 设置
-
选择“邮件”>“规则”。
-
选择要应用的规则旁边的“编辑”,停止处理更多规则。
-
选择停止处理其他规则的复选框。
-
选择“保存”。
若要将 停止处理更多规则 添加到 Outlook.com 中的规则,请执行以下操作:
-
在页面顶部,选择 设置
-
选择“ 邮件 > 规则”。
-
选择要应用的规则旁边的“编辑”,停止处理更多规则。
-
选择停止处理其他规则的复选框。
-
选择“保存”。







