Planlæg et webinar i Microsoft Teams
Opret et webinar, og fastlæg dets dato og klokkeslæt, tilføj medarrangører og præsentationsværter, og angiv dagsordenpunkter og noter, som andre præsentationsværter kan gennemgå før begivenheden.
I denne artikel
Tilføj præsentationsværter til webinarer
Vise eller skjule præsentationsværter på begivenhedswebstedet
Opret et webinar
-
I Teams-kalenderen skal du vælge pilen ud for Nyt møde og vælge Webinar.

-
Angiv webinarets oplysninger.

-
På siden Nyt webinar skal du angive titlen og datoen for webinaret, dets start- og sluttidspunkter samt en beskrivelse. Du kan også føje præsentationsværter og medarrangører til begivenheden.
Tip!: Overvej at angive et senere starttidspunkt for deltagerne i registreringsformularen for at give dig selv og præsentationsværterne tid til at forberede sig sammen, før begivenheden begynder.
-
Som standard er webinaret offentligt eller åbent for alle i og uden for organisationen til at registrere sig. Du kan ændre den fra Offentlig til Din organisation, hvilket gør begivenhedssiden og registreringen kun tilgængelig for personer i din organisation.
-
I sektionen mødenoter kan du tilføje dagsordenelementer og noter samt tildele præsentationsværter opgaver på forhånd. Disse oplysninger deles kun med præsentationsværter.
Bemærk!: Deltagerne kan ikke se de oplysninger, der er angivet i denne formular.
-
-
Vælg Gem for at flytte til registrering.
Bemærk!: Når du gemmer begivenheden, sendes invitationer automatisk til deltagerne.
Dupliker et webinar
Dupliker et eksisterende webinar for at anvende alle dets detaljer og indstillinger på et nyt webinar. Du kan duplikere tidligere og kommende webinarer, der findes i din Teams-kalender.
Når du duplikerer et eksisterende webinar, har det nye webinar det samme:
-
Titel
-
Beskrivelse
-
Præsentationsværter og andre arrangører
-
Begivenhedstema
-
Registreringsindstillinger
-
Tilpassede mails
-
Mødeindstillinger
Sådan duplikerer du et webinar:
-
Højreklik på det tidligere eller kommende webinar, du vil duplikere, i din Teams-kalender.
-
Vælg Dupliker hændelse

-
Angiv dato og klokkeslæt for den nye begivenhed, og rediger eventuelle begivenhedsoplysninger, du vil ændre.
-
Markér Gem.
Du kan også duplikere et webinar ved at dobbeltklikke på det i din Teams-kalender og vælge Dupliker begivenhed 
Bemærk!: Hvis du duplikerer en begivenhed, der ikke er blevet ændret eller deltager i de seneste 60 dage, overføres mødeindstillingerne ikke. Den duplikerede begivenhed har standardmødeindstillinger.
Tilføj webinar medarrangører
Webinar-medarrangører kan hjælpe med at administrere begivenheder ved at redigere registreringsformularer, tilpasse begivenhedstemaet og meget mere.
Medarrangører kan ændre begivenheden på mange af de samme måder, som en arrangør kan, bortset fra at andre arrangører ikke kan ændre webinarets detaljesektion (dato, klokkeslæt osv.). Op til 10 medarrangører, kun fra din organisation, kan tilføjes.
Sådan føjer du en medarrangør til webinaret:
-
Følg trinnene ovenfor for at oprette et webinar.
-
Hvis du allerede har oprettet et webinar, skal du åbne det fra din Teams-kalender og vælge Administrer begivenhed.
-
-
I sektionen Detaljer skal du angive navne på andre arrangører under Medarrangører.
-
Markér Gem.
Tilføj præsentationsværter til webinarer
Hvis du vil give andre tilladelse til at præsentere indhold under webinaret, skal du angive dem i invitationen. Præsentationsværter behøver ikke at registrere sig. De deltager i webinaret på samme måde, som de deltager i et almindeligt møde.
Sådan tilføjer du præsentationsværter, mens du opretter et webinar:
-
Følg trinnene ovenfor for at oprette et webinar.
-
Hvis du allerede har oprettet et webinar, skal du åbne det fra din Teams-kalender og vælge Administrer begivenhed.
-
-
I sektionen Detaljer skal du angive præsentationsværtens navne under Præsentationsværter fra din organisation.

-
Markér Gem.
Tilføj eksterne præsentationsværter
Føj nemt op til 20 eksterne præsentationsværter til dit webinar. Eksterne præsentationsværter er præsentationsværter, der er anonyme, uden for din organisation eller ikke bruger Teams.
Når du tilføjer en ekstern præsentationsvært, modtager de et entydigt tilmeldingslink, der giver dem mulighed for at komme ind i webinaret uden at vente i lobbyen.
Bemærk!: Eksterne præsentationsværter skal deltage i Teams til computer. Web- og mobiltilslutning for eksterne præsentationsværter understøttes ikke i øjeblikket.
Sådan tilføjer du en ekstern præsentationsvært:
-
Gå til din Teams-kalender.
-
Vælg et kommende webinar, og vælg Administrer begivenhed.
-
Vælg Tilføj eksterne præsentationsværter.
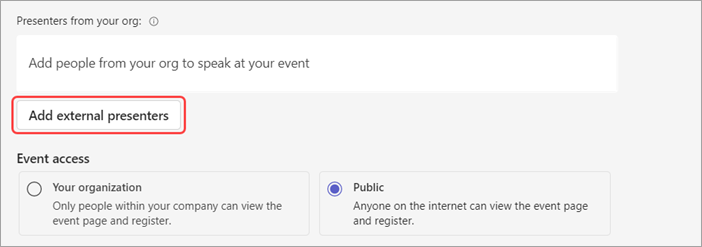
-
I Eksterne præsentationsværter skal du angive mailadresserne på de eksterne præsentationsværter, du vil tilføje.
-
Vælg Gem og send invitationer

Bemærkninger!:
-
Gæstepræsentationsværter skal logge på med deres gæstekonti for at deltage i mødet. Anonyme præsentationsværter behøver ikke at logge på med en Microsoft-konto.
-
Eksterne præsentationsværter bør ikke videresende deres links. De kan deltage ved hjælp af det samme link på op til tre enheder.
-
Hvis en gæst ikke er blevet godkendt, når vedkommende deltager i begivenheden, placeres de i lobbyen. Derfra kan en begivenhedsarrangør eller præsentationsvært godkende eller afvise deres anmodning om at deltage i begivenheden.
Vise eller skjule præsentationsværter på begivenhedswebstedet
Når du planlægger et webinar, vises de første seks præsentationsværter på præsentationslisten på begivenhedswebstedet. Du kan vise forskellige præsentationsværter ved at ændre deres angivne rækkefølge i webinarets detaljer.
Sådan ændrer du rækkefølgen af præsentationsværter i webinaret:
-
Åbn webinaret i din Teams-kalender.
-
Vælg Præsentationsværter under Konfiguration.
-
Hold markøren over den præsentationsvært, du vil flytte, på præsentationslisten.
-
Markér og hold trækhåndtaget nede

-
Flyt præsentationsværten til et andet sted på listen.
-
Slip trækhåndtaget

-
Vælg Publicer websted , når du er klar til at publicere dine ændringer.
Du kan få flere indstillinger ved at vælge navnet på en præsentationsvært og vælge, hvor du vil flytte dem fra rullemenuen. Det kunne f.eks. være:
-
Vælg To top


-
Vælg Skjul fra deltagere


Gendan eller kopiér det eksterne joinlink
Sådan genererer du igen eller kopierer du linket, som eksterne præsentationsværter kan tilmelde sig med:
-
Åbn et webinar i din Teams-kalender.
-
Vælg Eksterne præsentationsværter i webinarets detaljer.
-
Vælg Entydigt link til at tilmelde sig.
-
Vælg Kopiér for at kopiere linket til udklipsholderen eller Genindlæs for at gendanne et nyt.
Rediger webinaroplysninger
Når du har oprettet og gemt et webinar, vises det i din Teams-kalender, hvor du kan administrere oplysningerne.
Sådan ændrer du webinaroplysninger efter oprettelse af begivenheden:
-
Gå til din Teams-kalender, og vælg det webinar, du vil redigere.
-
Vælg Administrer begivenhed

-
Rediger og tilføj begivenhedsoplysninger, præsentationsværter eller andre arrangører.
-
Vælg Gem.
Bemærkninger!:
-
Brugere, der er registreret, afventer registrering eller venter på webinaret, modtager automatisk en mail med oplysninger om ændringer af begivenhedens dato eller klokkeslæt.
-
Hvis begivenheden allerede er publiceret, opdateres begivenhedssiden automatisk for at afspejle gemte ændringer.
Fejlfinding
-
Hvad gør jeg, hvis jeg har problemer med at deltage i et møde?
Sørg for, at du deltager i mødet, der er logget på fra den konto, som du har modtaget mødeindkaldelses- eller deltagelseslinket med. Inviterede uden en Microsoft-konto kan deltage i mødet anonymt.
2. Jeg blev inviteret som ekstern præsentationsvært, men mit tilmeldingslink virker ikke.
Dit unikke link til at deltage som præsentationsvært fungerer kun, hvis du er logget på Teams med den samme mail, som du har modtaget tilmeldingslinket til. Du kan ikke logge på med en anden konto og bruge linket, og du kan ikke deltage anonymt ved hjælp af linket.










