Tilpas din avatar i Microsoft Teams
Vælg, hvordan du er repræsenteret i Teams-møder med en lang række kropsfigurer, ansigtsfunktioner og finjusteringsindstillinger. Vælg derefter dine foretrukne frisurer, garderobe, make-up muligheder og meget mere. Gem op til tre avatarer til forskellige mødetyper, f.eks. uformelle, professionelle eller daglige møder.
Bemærk!: De samme avatarer, som du opretter, er også dem, du kan bruge, når du deltager i et moderne rum fra et Teams-møde eller en Microsoft Mesh-oplevelse.
Åbn appen Avatarer
Hvis du vil tilpasse din avatar, skal du åbne appen Avatarer i Microsoft Teams. Vælg din avatar til højre, og vælg derefter Tilpas for at starte.
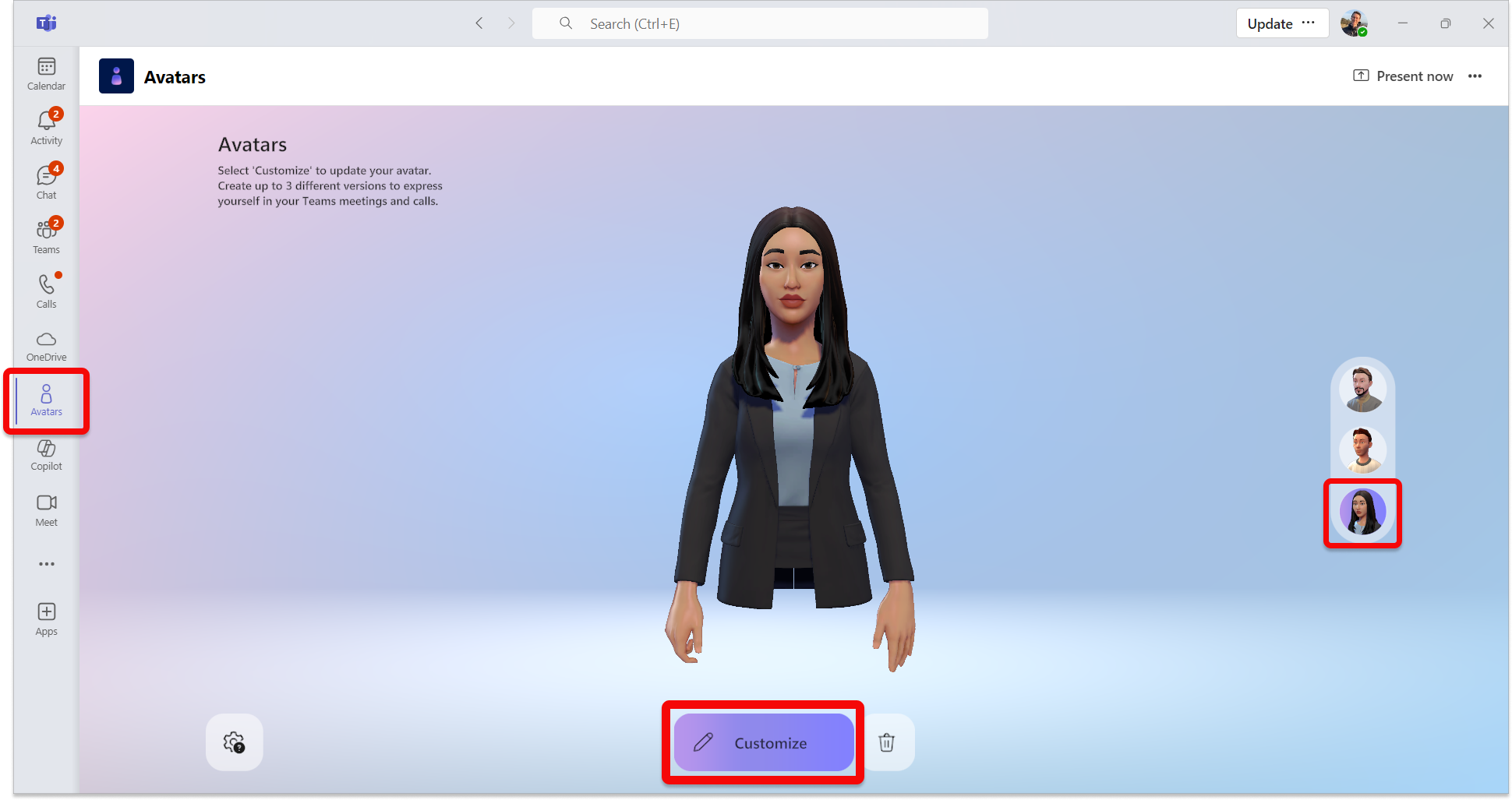
Juster din hudfarve
Øverst på skærmen får du vist en menulinje til tilpasningskategorier. Vælg først din hudfarve, og juster den, hvis det er nødvendigt.
Tip!: Vælg en hudfarve, og juster den derefter med skyderen nederst i vinduet med hudtonepaletten.
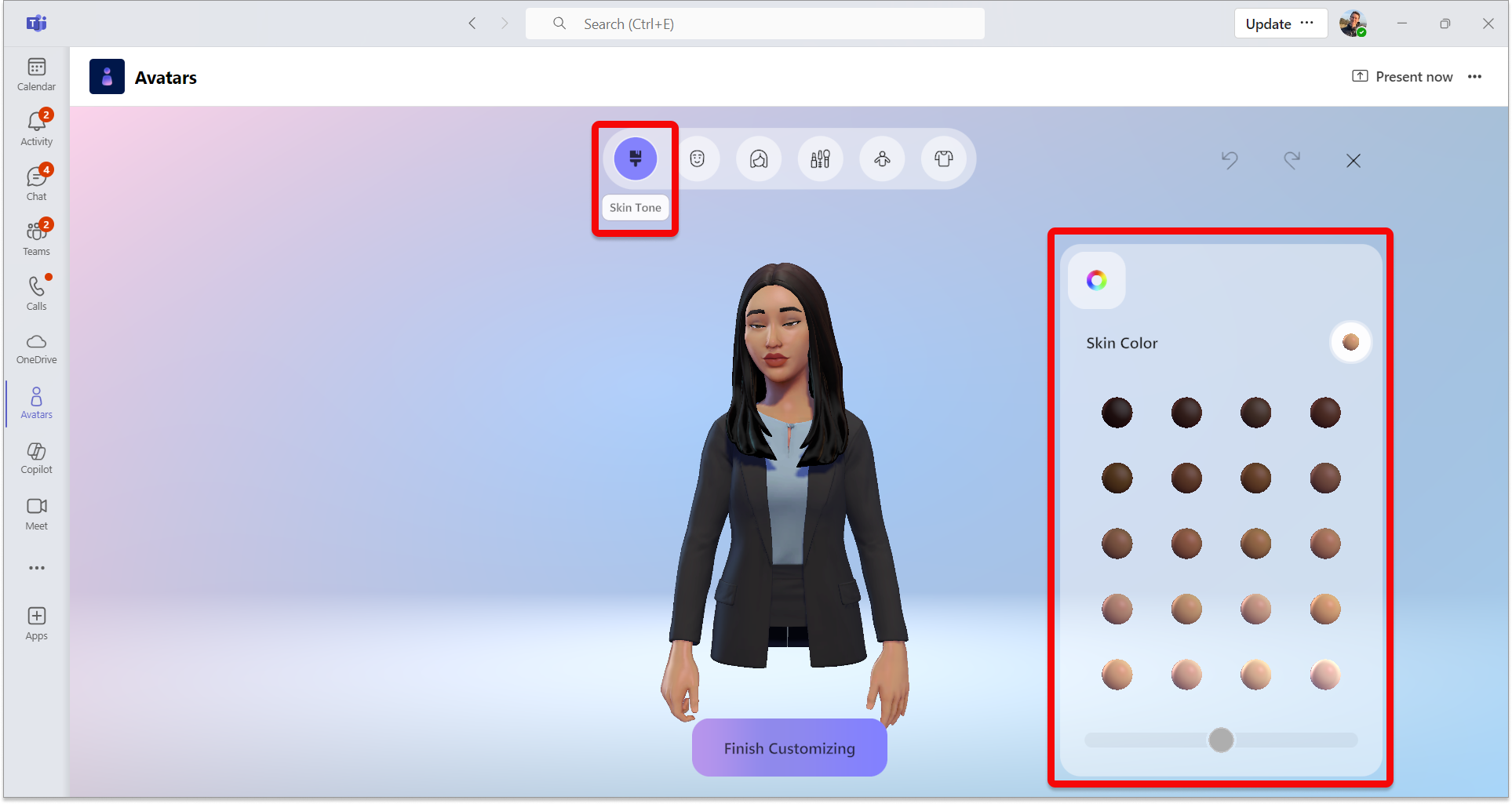
Juster dine ansigtsfunktioner
Når du er tilfreds med din hudfarve, skal du vælge kategorien Ansigt øverst for at justere dine ansigtsfunktioner.For hver ansigtsfunktionskategori får du vist forskellige forudindstillinger. Brug det højre vindue til at justere udseendet af hver ansigtsfunktion.
Tip!: I venstre vindue skal du vælge hver ansigtsfunktionskategori for at justere hver af dem. Der findes en række foruddefinerede indstillinger for Ansigtsfigur, Øjne, Øjenbryn, Næse, Mund, Ører, Høreapparater, Ansigtslinjer og Bindi.
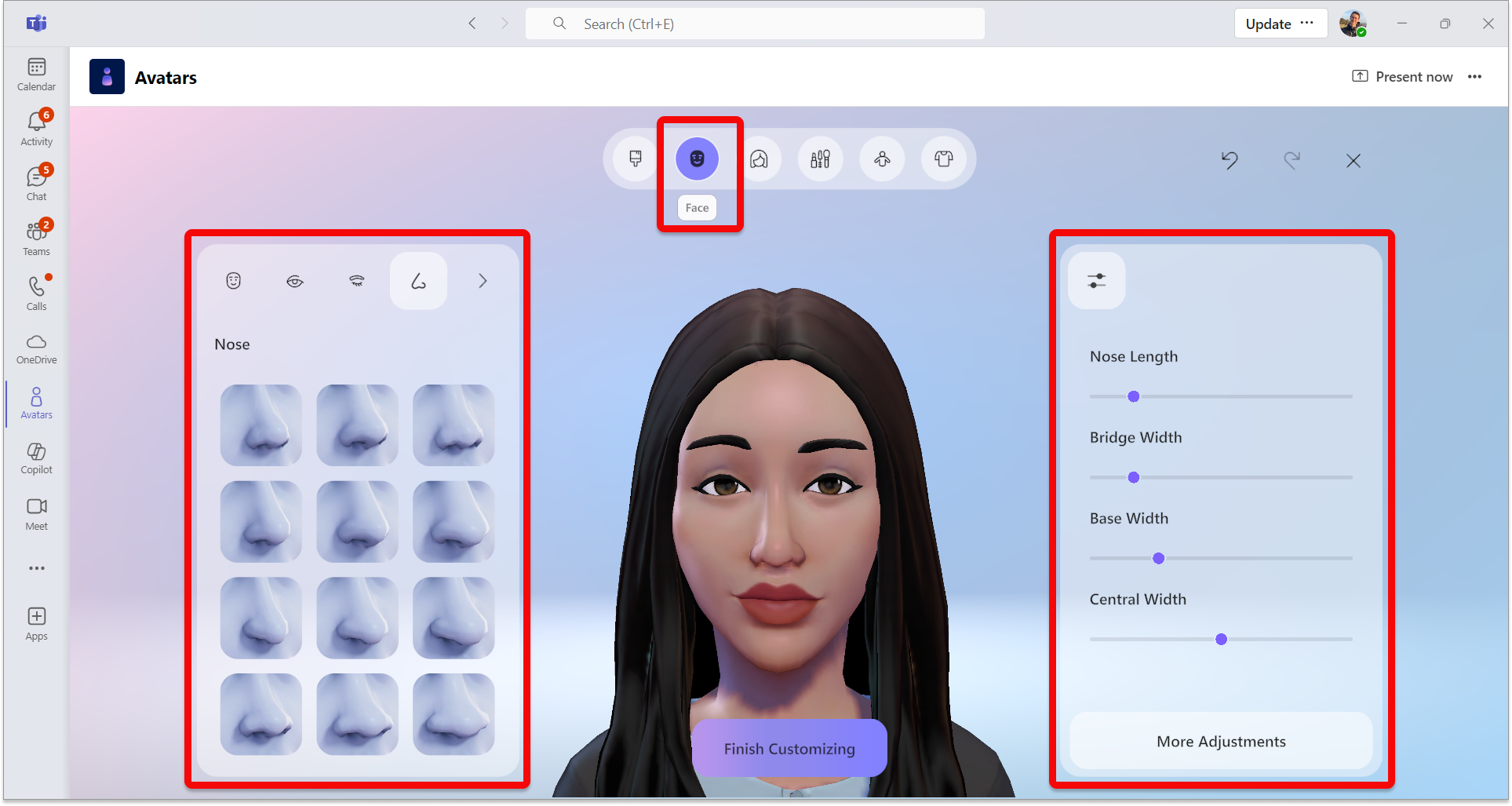
Juster dit hår
Vælg kategorien Hår i den øverste menulinje, og find derefter en frisure, der passer dig. Vælg forudindstillingen Frisure og Ansigtshår i venstre vindue.
Tip!: Det højre vindue giver mulighed for forbedring af farven, herunder primær og markeringsfarve.
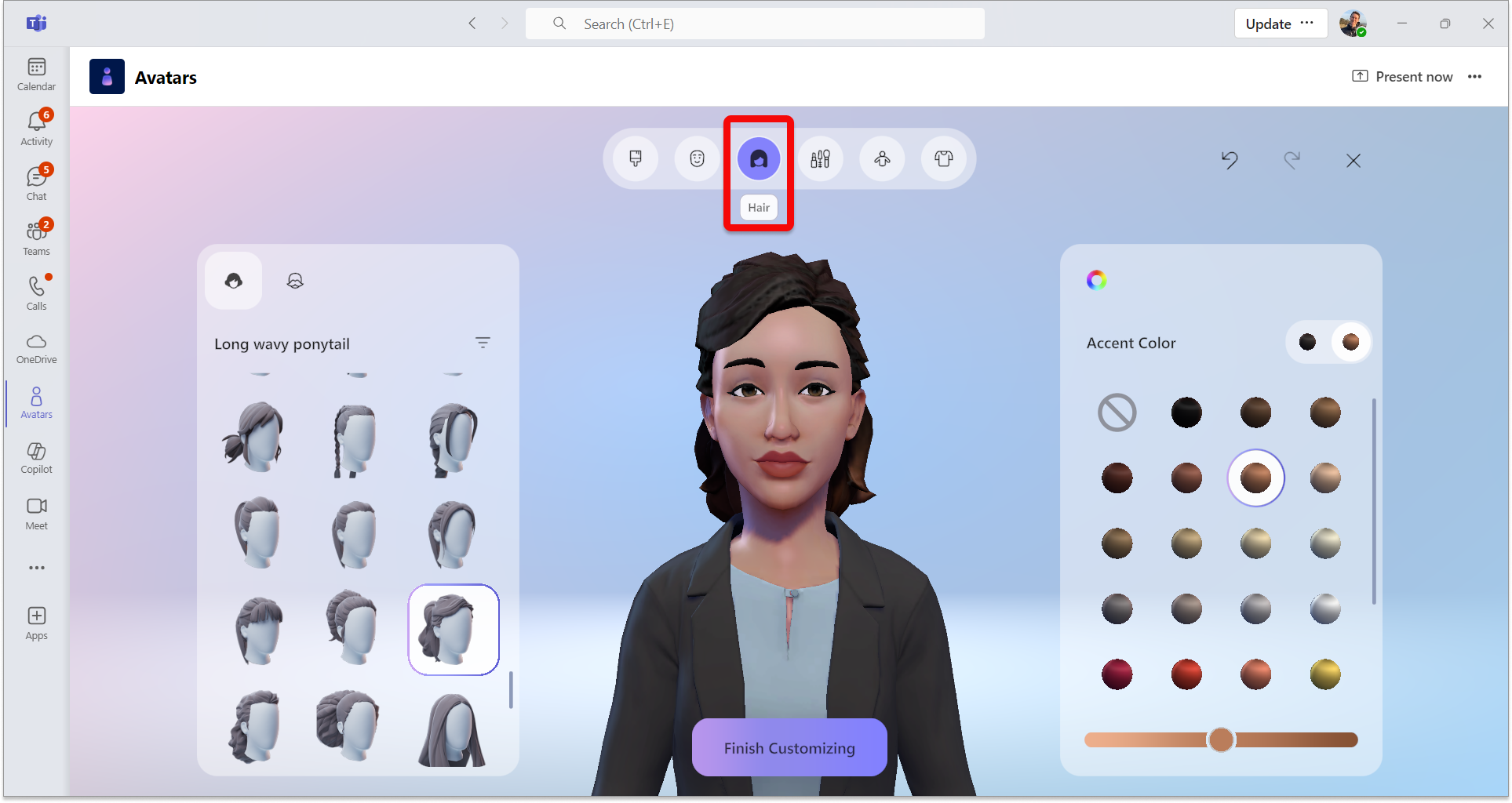
Anvend din makeup
Vælg kategorien Makeup i den øverste menulinje, og anvend derefter en forudindstillet makeup for Eyeshadow, Lashline, Blush og Læbestift. Du kan derefter justere farven i det højre vindue, herunder de primære farver og markeringsfarverne.
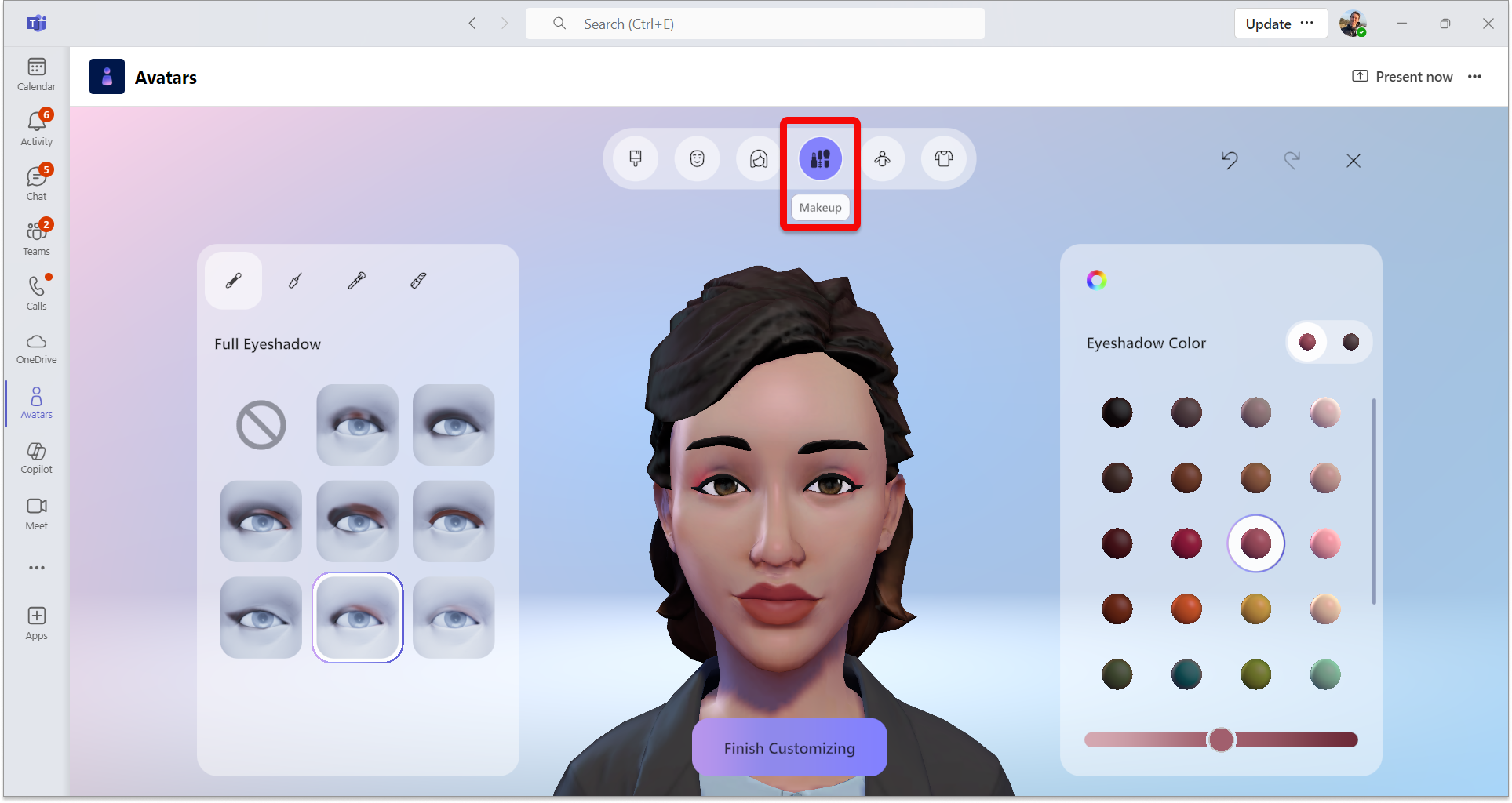
Juster din krop
Vælg kategorien Brødtekst i den øverste menulinje, og vælg derefter en forudindstilling for brødtekstfigur . Der er også mulighed for at vælge en forudindstilling fra kategorien Proteser . Når du har valgt en forudindstillet brødtekstfigur, kan du bruge det højre vindue til at tilpasse din brødtekstfigur efter dine præferencer.
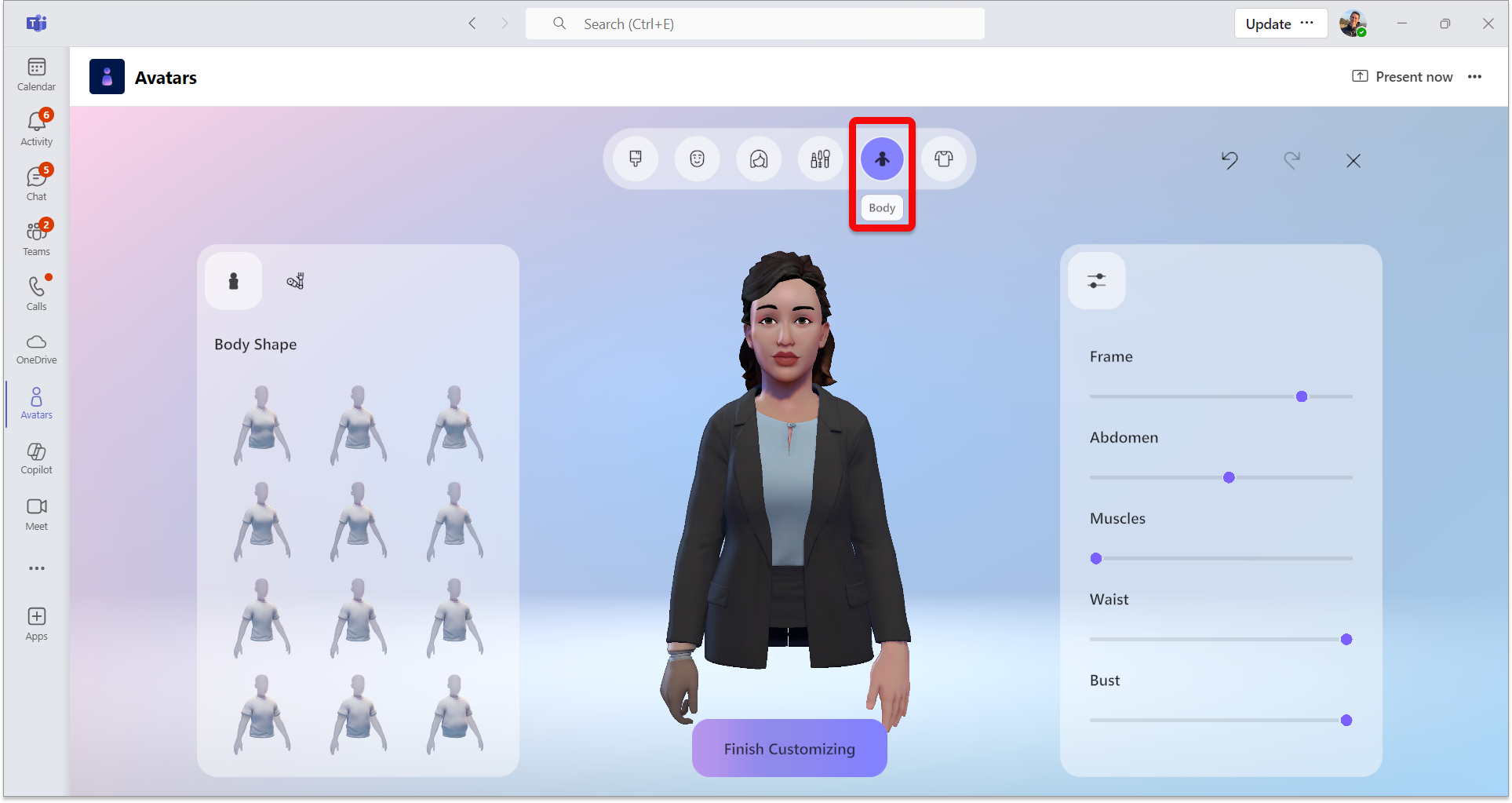
Vælg din garderobe
Vælg fanen Garderobe , og vælg derefter din garderobe fra kategorierne Underlayer, Outerwear, Headware og Eyewear .
Tip!: Tilpas farven på hvert stykke af din garderobe for at gøre det til dit eget! Brug farveforbedringsvinduet til højre.
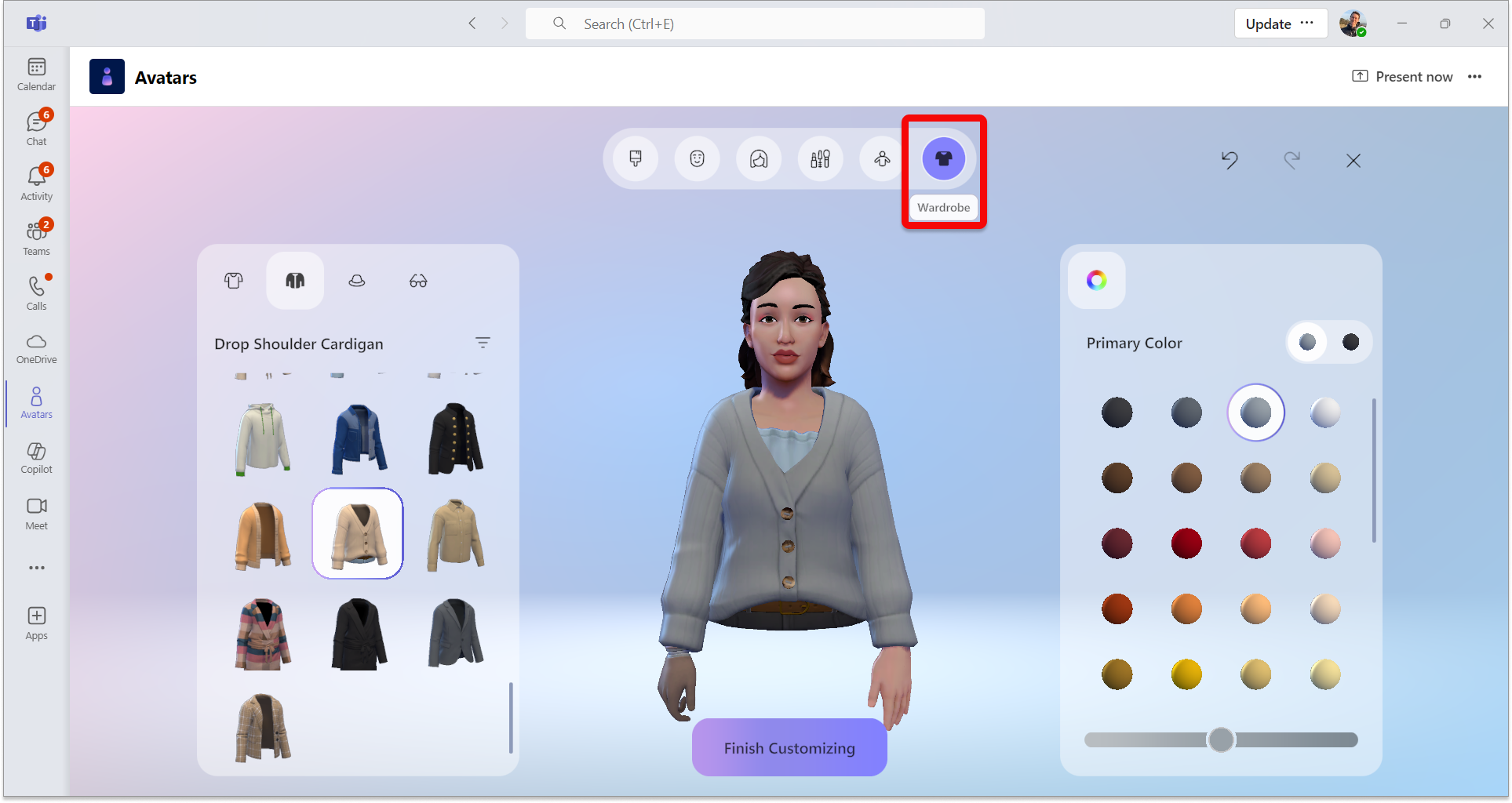
Nyttige tilpasningsværktøjer
Filtre
For at hjælpe dig med hurtigt at finde de ønskede typografier er filtrering tilgængelig for sektionerne Hår, Underlag, Yderbeklædning og Hovedbeklædning .
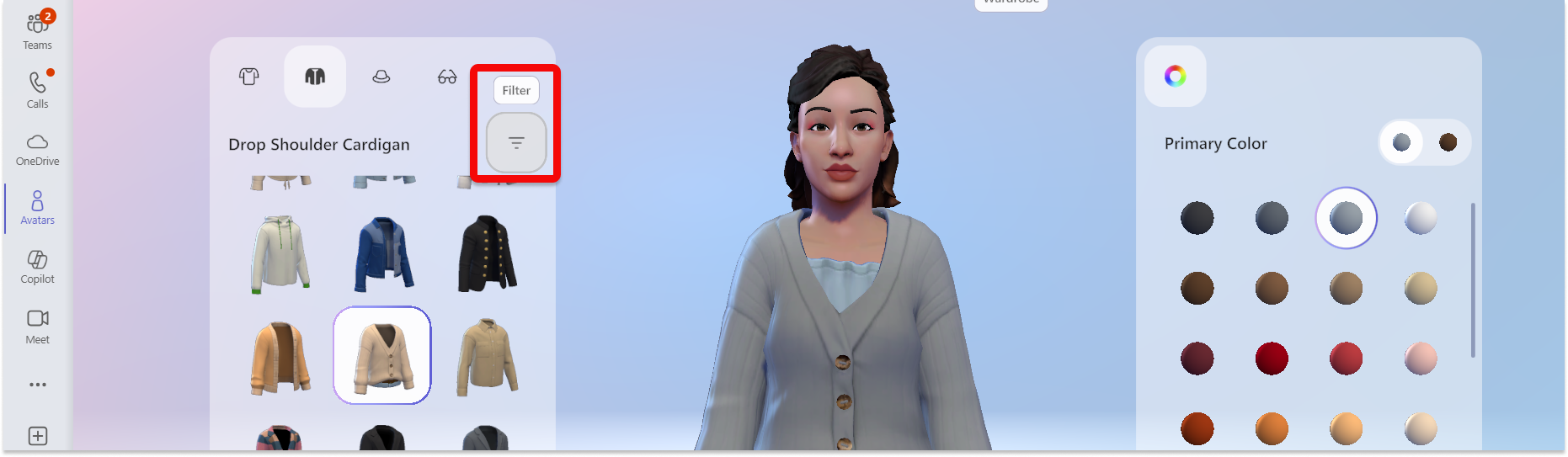
Du kan fortryde eller annullere fortryd af ændringer af din avatar ved hjælp af pilene Fortryd eller Annuller Fortryd øverst til højre på skærmen.
Zoome ind/ud på din avatareksempel
Når du tilpasser din avatar, kan du bruge rullehjulet med musen til at zoome ind eller ud på din avatareksempel.
Roter din avatareksempel
Vælg avatareksemplet, hold venstre museknap nede, og træk musen for at rotere din avatareksempel for at se, hvordan den ser ud fra forskellige vinkler.
Relaterede emner
Deltag i et møde som en avatar
Brug humørikoner, bevægelser og meget mere med din avatar










