Slå din mikrofon fra og til i Microsoft Teams
Når du deltager i et Teams-møde, kan du vælge at slå din mikrofon fra for at forhindre uønsket støj eller slå mikrofonen til for at deltage i mødet.
Der er et par forskellige måder, hvorpå du kan slå din mikrofon til eller fra i Teams.
Slå lyd fra eller til før et møde
Før du deltager i et møde, kan du slå mikrofonen til eller fra ved at vælge 
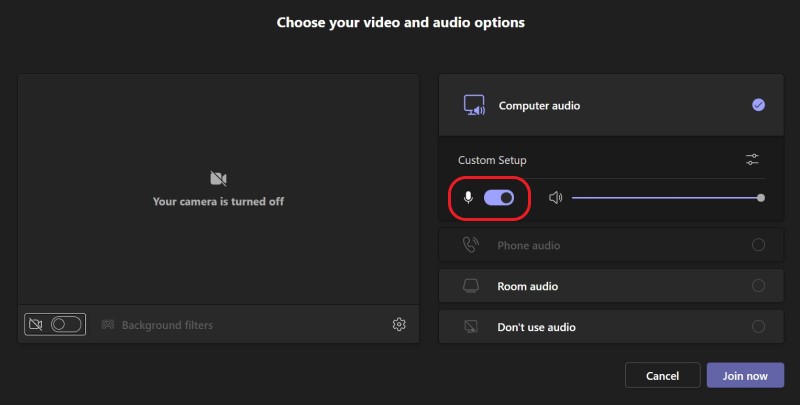
Slå lyd fra eller til under et møde
Hvis du vil slå mikrofonen fra under et møde, skal du vælge Mikrofon 

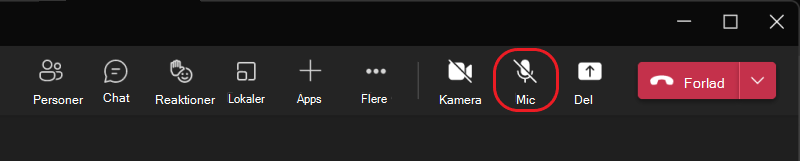
Du kan også slå mikrofonen til og fra ved at trykke på genvejstasterne Ctrl+Skift+M. Du kan få mere at vide under Tastaturgenveje til Microsoft Teams.
Bemærk!: Nogle mikrofonfunktioner kan være utilgængelige, afhængigt af mødeindstillinger eller politikker, der er angivet af din it-administrator.
Sådan slår du automatisk mikrofonen fra, hvis skærmen låses:
-
I Teams skal du vælge Flere indstillinger


-
Vælg Beskyttelse af personlige oplysninger

-
Slå til/ fra-knappen Slå mit kamera og min mikrofon fra, når min skærm låser .
-
Genstart Teams for at aktivere denne indstilling.
Slå lyd fra eller til på proceslinjen (Windows)
Hvis du deltager i et Teams-møde på en Windows-enhed, kan du slå din mikrofon til eller fra på proceslinjen i Windows.
Sådan slår du mikrofonen fra og til på proceslinjen i Windows:
-
Vælg mikrofonikonet

-
Tryk på tasterne Windows

Brug Ctrl+mellemrumstasten til at slå lyden til
I Teams-skrivebordsappen kan du også vælge at slå lyden fra for at undgå uønskede afbrydelser eller støj under et møde og hurtigt reagere, når du bliver bedt om det. Hvis du hurtigt vil slå lyden til, skal du holde tasterne Ctrl+Mellemrum (Windows) og Option+Mellemrum (Mac) nede. Slip taster for at gå tilbage til tilstanden med lyden fra igen.
Sådan aktiveres:
-
I Teams skal du vælge Flere indstillinger


-
Vælg Beskyttelse af personlige oplysninger

-
Slå tastaturgenvejen til for at slå lyden til.
-
Deltag i et opkald eller et møde. Slå lyden fra for dig selv.
-
I Windows skal du trykke på ctrl +mellemrumstasten og holde den nede. På Mac skal du trykke på og holde Option+Mellemrum nede. Du får vist en besked om midlertidig slå lyd til. Kontrollér, at du er slået til.
-
Når du slipper tastekombinationen, slås mikrofonen fra igen.
-
Bemærk!: Genveje generelt – herunder Ctrl+mellemrumstasten og Option+Mellemrum for at slå lyden til – fungerer ikke i chatfeltet, eller når apps som f.eks. PowerPoint Live eller Whiteboard deles i mødefasen.
Vil du vide mere? Se Møder i Teams.
Relaterede emner
Administrer lydindstillinger i et Teams-møde
Del lyd fra din computer i et Teams-møde eller en livebegivenhed










