Een vergadering plannen in Microsoft Teams
Blijf gesynchroniseerd met geplande Teams-vergaderingen, waar u kunt samenwerken met uw team, inhoud kunt presenteren en nog veel meer.
Wanneer u een vergadering plant in Teams, wordt deze automatisch weergegeven in uw Outlook-agenda en omgekeerd. Plannen vanuit Outlook? Lees hoe u Teams kunt toevoegen aan uw Outlook-vergadering.
In dit artikel
Een vergadering inplannen
Er zijn verschillende manieren om een vergadering te plannen in Teams.
Een agendavergadering plannen
-
Selecteer Agenda

-
Selecteer Nieuwe vergadering

-
Voeg details van de vergadering en deelnemers toe.
-
Selecteer Verzenden.
Een vergadering plannen via chat
-
Selecteer Chat

-
Selecteer Meer chatopties

-
Selecteer Een vergadering plannen

-
Vergaderingsdetails toevoegen.
-
Selecteer Verzenden.
Een kanaalvergadering plannen
-
Selecteer in Teams

-
Selecteer naast Nu vergaderen

-
Selecteer Een vergadering plannen

-
Voeg andere deelnemers toe die zich buiten het team bevinden.
-
Selecteer Verzenden.
Iedereen in het team waarvoor u de vergadering hebt gepland, ontvangt een persoonlijke uitnodiging.
U kunt ook een kanaal uitnodigen voor een normale vergadering door de kanaalnaam in het veld Kanaal toevoegen te typen . Kanalen kunnen niet worden bewerkt of toegevoegd nadat de uitnodiging is verzonden. U moet dan een nieuwe uitnodiging versturen met het bijgewerkte kanaal.
Notities:
-
Wanneer u een vergadering houdt in een kanaal, kan iedereen in dit kanaal deze zien en eraan deelnemen. Deze functie is niet beschikbaar op privé kanalen.
-
Genodigden buiten uw organisatie hebben geen toegang tot de kanaalagenda.
Deelnemers uitnodigen
U kunt deelnemers uitnodigen voor uw Teams-vergadering terwijl u deze maakt of erna.
Maximaal 1000 genodigden kunnen deelnemen aan en deelnemen aan een Teams-vergadering. Maximaal 10.000 genodigden kunnen als alleen-weergeven deelnemers deelnemen aan vergaderingen met al 1000 deelnemers.
Deelnemers uitnodigen:
-
Maak een vergadering of open er een in uw Teams-agenda.
-
Voer namen in het veld Vereiste deelnemers toevoegen

-
Als iemand een optionele deelnemer is, selecteert u Optioneel in het veld Vereiste deelnemers toevoegen

-
Als u iemand buiten uw organisatie wilt uitnodigen, typt u het volledige e-mailadres (bijvoorbeeld Joe@example.com).
-
-
Selecteer Verzenden of Update verzenden. Genodigden ontvangen een e-mail met een koppeling naar de vergadering.
Planningsassistent
Selecteer planningsassistent bovenaan het planningsformulier om een vergadertijd te vinden die voor iedereen geschikt is.
In Planningsassistent kunt u de tijdzones, planningen en beschikbaarheid van andere deelnemers bekijken tijdens verschillende tijdslots. In het raster Planningsassistent wordt de planning van elke deelnemer weergegeven.
-
Gearceerde gebieden worden weergegeven wanneer deelnemers bezet zijn of voorlopig vergaderen.
-
Gebieden zonder schaduw worden weergegeven wanneer deelnemers vrij zijn.
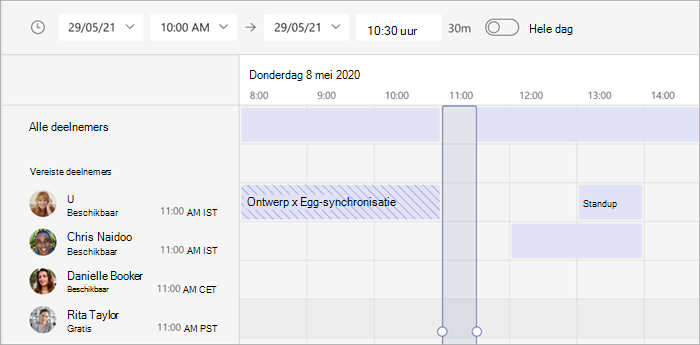
Nadat u de details hebt ingevuld, selecteert u Verzenden om het planningsformulier te sluiten en deelnemers uit te nodigen voor de vergadering.
Een inbelnummer toevoegen
Voeg een inbelnummer en vergadering-id toe, zodat deelnemers kunnen inbellen bij de Teams-vergadering. Als u de vergadering vanuit Outlook plant, worden het inbelnummer en de vergadering-id automatisch weergegeven in de geplande uitnodiging voor de vergadering.
Zie Een inbelnummer toevoegen voor een vergadering in Teams voor meer informatie.
Vergaderingen categoriseren
Codeer uw agenda met categorieën. Wijs een of meer categorieën toe aan elke vergadering in uw agenda.
Categorieën toewijzen:
-
Klik met de rechtermuisknop op een gebeurtenis in uw agenda.
-
Selecteer Categoriseren

-
Selecteer een kleur.
U kunt een vergadering ook categoriseren wanneer u deze plant door Categorie bovenaan het planningsformulier te selecteren.
Opmerking: Kanaalvergaderingen kunnen niet worden gecategoriseerd.
Een vergadering opnieuw plannen
Vergaderingen en gebeurtenissen opnieuw plannen vanuit uw Teams-agenda. Als u snel een vergadertijd wilt bijwerken, selecteert u in uw Teams-agenda, sleept u deze naar een nieuw tijdslot en zet u deze neer.
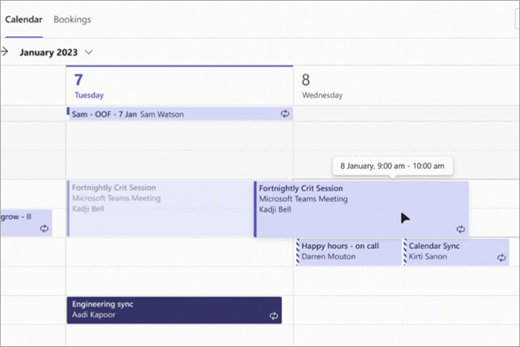
U wordt op de hoogte gesteld van de beschikbaarheid van genodigden voordat u de vergadertijd bijwerkt.
U kunt ook de vergadertijd wijzigen door de details van de vergadering te openen, een nieuw tijdstip te kiezen en Update verzenden te selecteren. Deelnemers ontvangen automatisch een melding met de bijgewerkte tijd.
Als status weergeven wijzigen
Als organisator kunt u de status Weergeven als van de vergadering instellen op de actiebalk. Wanneer deelnemers RSVP hebben, geeft hun status automatisch de status aan die de organisator heeft ingesteld.
Als u de status Weergeven als wilt instellen voor een vergadering:
-
Selecteer Weergeven als in de details van uw vergadering.
-
Selecteer de status die deelnemers moeten hebben terwijl ze aan de vergadering deelnemen.
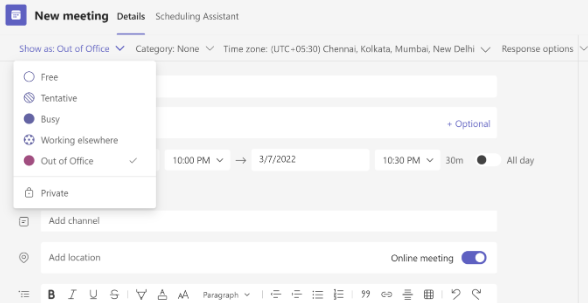
Deelnemers kunnen een andere weergave als status kiezen door met de rechtermuisknop op de vergadering in hun Teams-agenda te klikken, de muisaanwijzer op Weergeven als aan te wijzen en een status te selecteren.
De standaardwaarde Weergeven als voor alle vergaderingen is Bezet.
Een vergadering inplannen
Een vergadering plannen:
-
Open de mobiele Teams-app.
-
Tik op Agenda

-
Tik op Een vergadering plannen

-
Tik op Deelnemen met vergaderings-id



-
Tik op Deelnemers toevoegen

-
Tik op Delen met een kanaal

-
Voer andere vergaderingsgegevens in.
-
Tik op Gereed om de vergadering te plannen en deelnemers uit te nodigen.
Opmerking: Wanneer u een vergadering houdt in een kanaal, kunnen mensen deze zien en eraan deelnemen in dat kanaal.
Details van vergadering
Details van de vergadering weergeven en bewerken:
-
Open de mobiele Teams-app.
-
Tik op Agenda

-
Tik op een vergadering om de details weer te geven.
-
Tik op Bewerken om de details van de vergadering te bewerken als u een organisator bent.
-
Tik op Gereed om updates te verzenden.










