Livetranscriptie weergeven in Microsoft Teams-vergaderingen
Tijdens een Teams-vergadering kunt u livetranscriptie starten om alles vast te leggen wat er wordt gezegd. De transcriptie wordt in realtime weergegeven en bevat de naam en het tijdstempel van elke spreker.
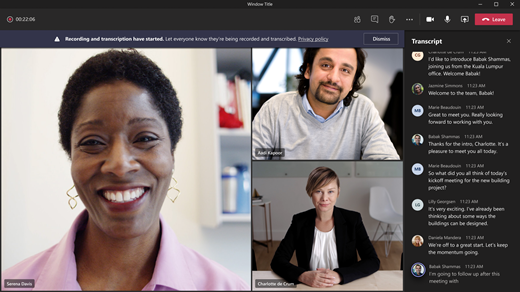
In dit artikel
Een livetranscriptie starten
Wanneer u een vergadering opneemt, wordt de transcriptie automatisch gestart.
Alleen een livetranscriptie starten:
-
Selecteer Meer acties

-
Kies Opnemen en transcriberen


Alle deelnemers zien een melding dat de vergadering wordt getranscribeerd. Deelnemers kunnen ervoor kiezen om hun identiteit te verbergen in bijschriften en transcripties van de vergadering.
Obsceen taalgebruik worden vervangen met een sterretje.
Transcriptietaal wijzigen
De transcriptietaal moet overeenkomen met de taal die in de vergadering wordt gesproken.
De transcriptietaal wijzigen:
-
Selecteer in het transcriptievenster Transcriptinstellingen

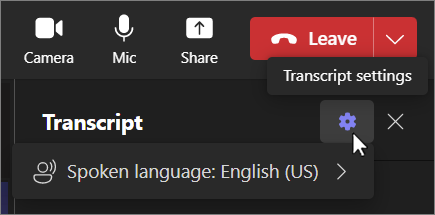
-
Beweeg de muisaanwijzer over Gesproken taal en selecteer de taal die mensen spreken.
-
Selecteer Bevestigen. De transcriptie wordt nu in deze taal weergegeven.
U hebt maximaal 41 verschillende taalopties voor transcriptie:
Engels (VS), Engels (Canada), Engels (India), Engels (VK), Engels (Australië), Engels (Nieuw-Zeeland), Arabisch (Arabische Emiraten), Arabisch (Saoedi-Arabië), Chinees (Vereenvoudigd China), Chinees (Traditioneel, Hongkong SAR), Chinees (Traditioneel, Taiwan), Tsjechisch (Tsjechië), Deens (Denemarken), Nederlands (België), Nederlands (Nederland), Frans (Canada), Frans (Frankrijk), Fins (Finland), Duits (Duitsland), Grieks (Griekenland), Hebreeuws (Israël), Hindi (India), Hongaars (Hongarije), Italiaans (Italië), Japans (Japan), Koreaans (Korea), Noors (Noorwegen), Pools (Polen), Portugees (Brazilië), Portugees (Portugal), Roemeens (Roemenië), Russisch (Rusland), Slowaaks (Slowakije), Spaans (Mexico), Spaans (Spanje), Zweeds (Zweden), Thai (Thailand), Turks (Turkije), Oekraïens (Oekraïne), Vietnamees (Vietnam), Welsh (Verenigd Koninkrijk)
Belangrijk: Wanneer u de instelling voor gesproken taal wijzigt, worden de transcriptie- en ondertitelingstaal voor iedereen gewijzigd.
Live vertaalde transcriptie
Begrijp elkaar beter tijdens een vergadering door de transcriptie van de vergadering te vertalen in de taal waarmee u het meest vertrouwd bent.
Live vertaalde transcriptie is beschikbaar als onderdeel van Teams Premium. Neem contact op met uw IT-beheerder voor toegang tot Teams Premium.
Een live vertaalde transcriptie starten:
-
Deelnemen aan een vergadering in Teams.
-
Selecteer in het transcriptievenster Transcriptinstellingen

-
Beweeg de muisaanwijzer over Transcripttaal en selecteer de taal waarnaar u de transcriptie wilt vertalen.
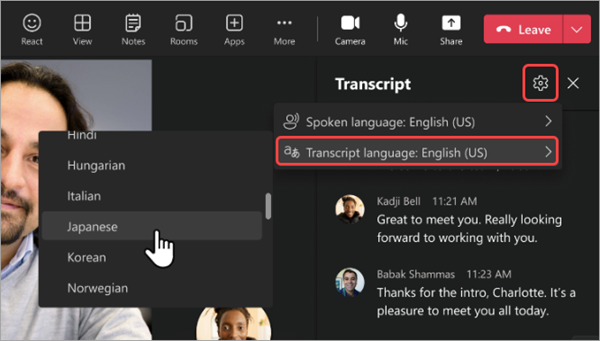
Opmerking: Eerder vertaalde transcripten worden niet opgeslagen. Alleen de oorspronkelijke transcriptie wordt opgeslagen. Als deelnemers te laat deelnemen aan een vergadering, kunnen ze alleen de vertaalde transcriptie bekijken vanaf het moment dat ze deelnemen aan de vergadering.
Een livetranscriptie verbergen of weergeven
-
Selecteer Meer acties

-
Beweeg de muisaanwijzer over Opnemen en transcriberen

-
Selecteer Transcriptie


Livetranscriptie stoppen
De organisator van de vergadering, mede-organisatoren en presentatoren kunnen de transcriptie tijdens de vergadering stoppen en opnieuw starten.
-
Ga naar de besturingselementen voor de vergadering en selecteer Meer acties

-
Selecteer Opnemen en transcriberen

De transcriptie stopt automatisch wanneer alle deelnemers de vergadering verlaten.
Een transcript downloaden
Wanneer de vergadering is afgelopen, is de transcriptie onmiddellijk beschikbaar in de vergaderingsgebeurtenis in de agenda. Organisatoren van vergaderingen en medeorganisatoren kunnen deze standaard downloaden als een .docx- of .vtt-bestand.
Mogelijk kunt u anderen ook toestemming geven om een transcriptie te downloaden, afhankelijk van het beleid dat is ingesteld door uw IT-beheerder.
Een transcriptie downloaden:
-
Selecteer Chat

-
Open de vorige vergaderingschat.
-
Selecteer Samenvatting.
-
Selecteer in Samenvatting de vervolgkeuzepijl naast Downloaden

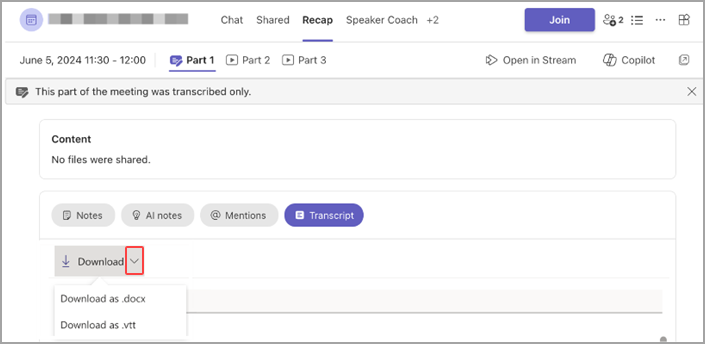
Een transcript verwijderen
De organisator van de vergadering en mede-organisatoren kunnen de transcriptie verwijderen.
Een transcriptie verwijderen:
-
Selecteer Chat

-
Open de vorige vergaderingschat.
-
Selecteer Samenvatting.
-
Selecteer Verwijderen

Zie Een transcriptie van een vergadering bewerken of verwijderen in Microsoft Teams voor meer informatie.
Wie kan een transcriptie starten, stoppen, bekijken en downloaden?
Met Teams Premium en Copilot kunnen organisatoren van vergaderingen opname- en transcribeermachtigingen beheren wanneer ze Teams-vergaderingen plannen.
Er zijn drie opties voor wie een vergadering kan opnemen en transcriberen:
-
Organisatoren en mede-organisatoren
-
Organisatoren, mede-organisatoren en presentatoren
-
Niemand
Zie Rollen in een Teams-vergadering voor informatie over de rollen van organisator en presentator.
|
Type vergaderingdeelnemer |
Transcriptie starten en stoppen |
Realtimetranscriptie weergeven |
Transcriptie weergeven na de vergadering |
Transcriptie downloaden na de vergadering |
|---|---|---|---|---|
|
Organisator |
Ja |
Ja |
Ja |
Ja |
|
Persoon van dezelfde organisatie |
Ja |
Ja |
Ja |
Nee, maar organisatoren kunnen configureren wie kan downloaden in Stream. |
|
Persoon uit een andere tenant |
Nee |
Ja |
Nee |
Nee |
|
Anoniem |
Nee |
Nee |
Nee |
Nee |
Personen die inbellen bij een vergadering, kunnen de transcriptie niet bekijken.
Notities:
-
Livetranscripties van Teams voor vergaderingen met opname en/of transcriptie worden opgeslagen in de OneDrive voor Bedrijven van de organisator van de vergadering. De transcriptie kan worden geopend via de chat van de vergadering en het tabblad Samenvatting in Teams totdat een organisator van de vergadering de transcriptie verwijdert.
-
Als je Cloud Video Interop (CVI) gebruikt om deel te nemen aan Teams-vergaderingen, neem je het beste contact op met de CVI-provider om ervoor te zorgen dat de CVI-deelnemers de transcriptiemelding ontvangen wanneer de transcriptie wordt gestart.
Belangrijk: Microsoft behoudt zich het recht voor om transcriptie- en vertaalservices na een redelijke kennisgeving te beperken om overmatig gebruik en/of fraude te beperken en om de serviceprestaties te behouden. Deze services omvatten live-bijschriften, ondertitels en een transcriptiefunctionaliteit die beschikbaar is in Office 365-producten zoals Microsoft Teams, PowerPoint, Stream en andere producten.
Tijdens een Teams-vergadering kunt u een livetranscriptie starten die alles vastlegt wat er wordt gezegd. De tekst wordt in realtime naast de video of audio van de vergadering weergegeven, inclusief de naam en het tijdstempel van de spreker.
Transcriptie starten/stoppen
-
Tik tijdens de vergadering op Meer acties


-
Als u de transcriptie wilt stoppen, tikt u op Meer acties


Toegang tot de transcriptie
Nadat de vergadering is beëindigd, kunt u de transcriptie ervan bekijken in de chatgeschiedenis van uw vergadering.
Ga als volgende te werk om toegang te krijgen tot de transcriptie:
-
Tik op Chat

-
Tik op een eerdere vergaderingschat.
-
Zoek het bericht Dat de vergadering is beëindigd en tik hieronder op Transcriptie .
Opmerking: De mobiele Teams-app biedt momenteel ondersteuning voor het weergeven van een transcriptie nadat een vergadering is beëindigd. Livetranscriptie is alleen beschikbaar op Teams voor desktop.











