Opnamen van informele bijeenkomsten beheren in Microsoft Teams
In dit artikel
Een informele bijeenkomst opnemen
Opnamen van het stadhuis worden standaard automatisch gestart wanneer het stadhuis wordt gestart. Zie Een stadhuis hosten in Microsoft Teams voor meer informatie. U kunt ook de instellingen van het stadhuis wijzigen om opnamen van het stadhuis handmatig te starten.
Een stadhuis handmatig opnemen
Als u een gemeentehuis handmatig wilt opnemen, schakelt u eerst de automatische opname uit voordat het evenement begint. Daarna:
-
Selecteer Meer acties

-
Selecteer Opnemen en transcriberen


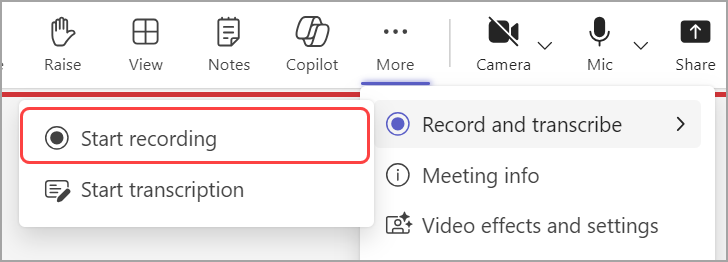

Opname-instellingen van het stadhuis wijzigen
Automatische opname uitschakelen
Als u een gemeentehuis handmatig wilt opnemen of als u het helemaal niet wilt opnemen, schakelt u automatische opname uit in de instellingen van het stadhuis voordat het evenement begint.
Automatische opname voor een gemeentehuis uitschakelen:
-
Ga naar uw Teams-agenda.
-
Open je toekomstige informele bijeenkomst.
-
Selecteer in Detailsvergaderopties

-
Schakel de wisselknop Automatisch opnemen en transcriberen uit.
-
Selecteer Toepassen.
Beheren wie een stadhuis kan opnemen
Als u automatische opname voor een gemeentehuis uitschakelt, kunt u machtigingen beheren voor het starten van opnamen van het stadhuis.
Beheren wie een stadhuis kan opnemen:
-
Ga naar uw Teams-agenda.
-
Open je toekomstige informele bijeenkomst.
-
Selecteer in Detailsvergaderopties

-
Selecteer in Wie kan opnemen en transcriberen de vervolgkeuzelijst om te kiezen wie een opname of transcriptie van een gemeentehuis kan starten.
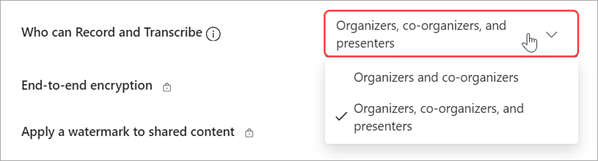
Opmerking: De rol van de vergadering, de licentie van uw organisatie en het beheerdersbeleid bepalen wie kan opnemen en transcriberen.
-
Selecteer Toepassen.
Stoppen met opnemen van een stadhuis
Stoppen met opnemen tijdens een stadhuis:
-
Selecteer Meer acties

-
Selecteer Opnemen en transcriberen



-
Selecteer Stoppen.
Wanneer u stopt met opnemen, stopt ook de transcriptie van de vergadering.
Toegang tot een opname van een informele bijeenkomst
Wanneer u een gemeentehuis opneemt, is de opname gereed nadat de opname is gestopt of wanneer de gebeurtenis voor iedereen eindigt. U en deelnemers hebben toegang tot de opname van het stadhuis door de chat van het stadhuis te openen en het tabblad Samenvatting te selecteren.
Vanaf het tabblad Samenvatting kunt u de opname bekijken, de transcriptie van het stadhuis bekijken en doorzoeken, en nog veel meer. Zie Vergaderingshervatting in Microsoft Teams voor meer informatie.
Opnametoegang van het stadhuis uitbreiden
Opnamen van het stadhuis verlopen standaard, maar u kunt ze verlengen. Een gemeentehuisopname uitbreiden:
-
Ga naar OneDrive

-
Beweeg de muisaanwijzer over de opname van het stadhuis en selecteer Delen

-
Selecteer Koppelingsinstellingen

-
Selecteer onder Meer instellingen de vervaldatum.
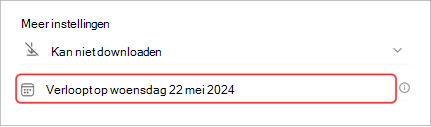
-
Kies een nieuwe vervaldatum voor de opname en selecteer Toepassen.
Een opname van het stadhuis downloaden
Download een gemeentehuisopname om deze op uw apparaat te bewaren en te voorkomen dat u er toegang toe verliest.
Een stadhuis downloaden:
-
Ga naar OneDrive

-
Selecteer een opname om deze te openen in uw browser.
-
Selecteer Meer acties


Toegang tot een gemeentehuisopname beheren
Kies wie toegang heeft tot een opname in het stadhuis, of anderen een opname kunnen downloaden of bewerken en wanneer een opname verloopt.
Ga als volgt te werk om toegang te krijgen tot opname-instellingen:
-
Ga naar OneDrive

-
Beweeg de muisaanwijzer over de opname van het stadhuis en selecteer Delen

-
Selecteer Koppelingsinstellingen

-
Selecteer Toepassen wanneer u de opnamevoorkeuren van het gemeentehuis hebt bijgewerkt.











