Usar meu dia com o que fazer no Outlook
No novo Outlook, os painéis O Meu Dia e Calendário e Tarefas A Fazer apresentam os seus próximos eventos e tarefas de calendário em qualquer parte do Outlook, incluindo Correio, Calendário e Pessoas. Semelhante à Barra de To-Do no Outlook clássico, o painel O Meu Dia oferece diferentes opções para personalizar a vista, juntamente com acesso rápido para adicionar um Novo evento e Adicionar uma tarefa, onde quer que esteja.
Mostrar eventos e tarefas do calendário com O Meu Dia no novo Outlook
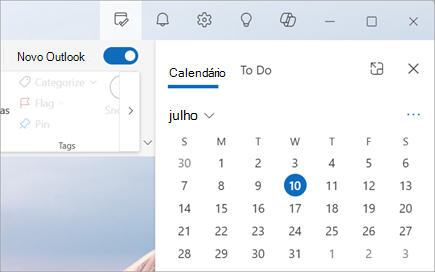
Observação: O meu dia é limpo à meia-noite todas as noites. As tarefas que aparecem em O Meu Dia são armazenadas noutras listas de tarefas, pelo que não são eliminadas quando O Meu Dia é desmarcado.
Abrir Meu Dia
Pode abrir O Meu Dia a partir de qualquer lugar no novo Outlook, como correio, calendário, pessoas ou grupos. Selecione O Meu Dia 

Ver eventos futuros do calendário no painel O Meu Dia
-
Selecione O Meu Dia

-
Selecione um evento para obter mais detalhes. Selecione Anterior para regressar ao separador Calendário . Também pode selecionar Ver evento completo numa nova janela para apresentar ou alterar todos os detalhes do evento.

-
Para criar um novo evento, selecione Novo evento.
-
Para alterar o dia que está a ver, selecione a data na parte superior do painel.
Alterar a vista e apresentar mais calendários no separador Calendário
-
No separador Calendário em O Meu Dia, selecione Mudar de vista para alternar entre a vista de agenda e a vista diária. É aqui que também pode selecionar Calendários adicionais a apresentar no painel O Meu Dia .
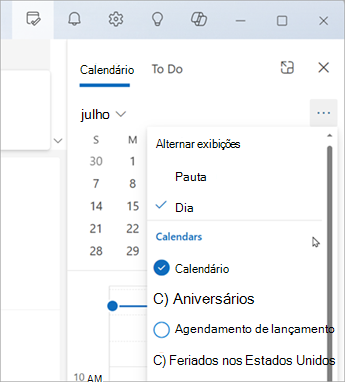
Participe numa reunião do Teams sem mudar para o Calendário.
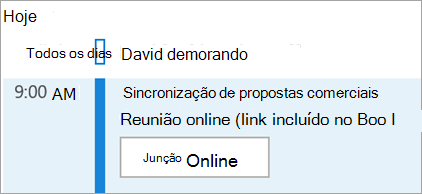
Não é necessário mudar para o seu calendário para participar de reuniões on-line. Com o Calendário afixado à barra de To-Do, participe em qualquer reunião do Teams com apenas um clique ao selecionar Participar Online.
Ver tarefas com o To Do no painel O Meu Dia
-
Selecione O Meu Dia

-
Selecione Adicionar uma tarefa para criar uma nova tarefa. Introduza o nome da tarefa, prima Enter ou Enter ou selecione Adicionar.
-
Para marcar uma tarefa como importante, selecione Marcar como importante .
-
Para marcar uma tarefa como concluída, selecione Marcar como concluída

-
Pode reordenar as suas tarefas no painel O Meu Dia. Selecione os pontos junto a Marcar como concluído e, em seguida, arraste a tarefa para cima ou para baixo na lista.
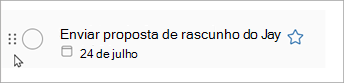
-
Para editar os detalhes das suas tarefas, selecione Abrir para fazer ou Gerir todas as tarefas para abrir o To Do no Outlook.
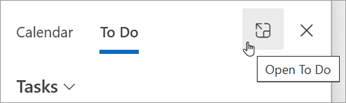
Dica: Para criar um evento de calendário para uma tarefa, abra o seu calendário do Outlook e arraste a tarefa do painel Tarefas para o seu calendário. Quando tiver o Correio aberto, também pode arrastar um e-mail para o painel Tarefas para criar uma nova tarefa.
Mostrar eventos e tarefas do calendário com O Meu Dia no Outlook para a Web e Outlook.com
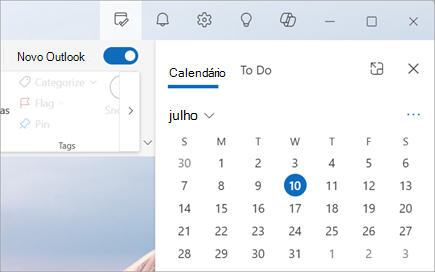
Observação: O meu dia é limpo à meia-noite todas as noites. As tarefas que aparecem em O Meu Dia são armazenadas noutras listas de tarefas, pelo que não são eliminadas quando O Meu Dia é desmarcado.
Abrir Meu Dia
Pode abrir O Meu Dia a partir de qualquer lugar no novo Outlook, como correio, calendário, pessoas ou grupos. Selecione O Meu Dia 

Ver eventos futuros do calendário no painel O Meu Dia
-
Selecione O Meu Dia

-
Selecione um evento para obter mais detalhes. Selecione Anterior para regressar ao separador Calendário . Também pode selecionar Ver evento completo numa nova janela para apresentar ou alterar todos os detalhes do evento.

-
Para criar um novo evento, selecione Novo evento.
-
Para alterar o dia que está a ver, selecione a data na parte superior do painel.
Alterar a vista e apresentar mais calendários no separador Calendário
-
No separador Calendário em O Meu Dia, selecione Mudar de vista para alternar entre a vista de agenda e a vista diária. É aqui que também pode selecionar Calendários adicionais a apresentar no painel O Meu Dia .
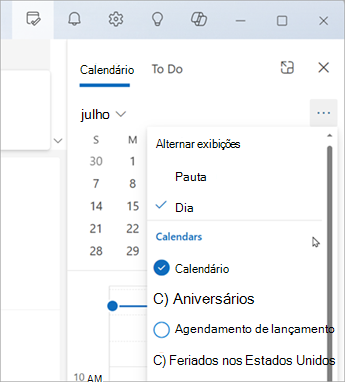
Ver tarefas com o To Do no painel O Meu Dia
-
Selecione O Meu Dia

-
Selecione Adicionar uma tarefa para criar uma nova tarefa. Introduza o nome da tarefa, prima Enter ou Enter ou selecione Adicionar.
-
Para marcar uma tarefa como importante, selecione Marcar como importante .
-
Para marcar uma tarefa como concluída, selecione Marcar como concluída

-
Pode reordenar as suas tarefas no painel O Meu Dia. Selecione os pontos junto a Marcar como concluído e, em seguida, arraste a tarefa para cima ou para baixo na lista.
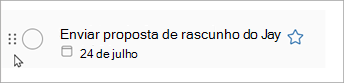
-
Para editar os detalhes das suas tarefas, selecione Abrir para fazer ou Gerir todas as tarefas para abrir o To Do no Outlook.
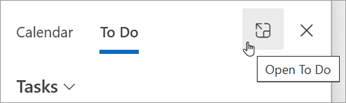
Dica: Para criar um evento de calendário para uma tarefa, abra o seu calendário do Outlook e arraste a tarefa do painel Tarefas para o seu calendário. Quando tiver o Correio aberto, também pode arrastar um e-mail para o painel Tarefas para criar uma nova tarefa.
Confira também
Criar tarefas com o To Do no Outlook
Gerir tarefas com o To Do no Outlook
Arrastar uma tarefa para o seu calendário com o To Do no Outlook
Arrastar uma mensagem para criar uma tarefa com o To Do no Outlook










