Criar tarefas com o Para Fazer no Outlook
O Microsoft To Do é uma lista de tarefas simples e inteligente que ajuda você a gerenciar todas as suas tarefas em um só lugar. Com a integração do To Do ao Outlook, você pode usar o Meu Dia para ver seus próximos eventos de calendário e tarefas em qualquer lugar no Outlook, incluindo Email, Calendário e Pessoas. Se você estiver usando o Outlook clássico (ou herdado), você tem a opção de usar Tarefas Para Fazer ou Tarefas clássicas.
O Para Fazer usa listas inteligentes que facilitam o acompanhamento de tarefas e a organização do seu dia. Com To Do, você pode organizar rapidamente suas tarefas adicionando-as ao Meu Dia, marcando-as como importantes ou adicionando-as a novas listas que você cria.
Criar e gerenciar tarefas com o To Do nonovo Outlook
O Microsoft To Do é uma lista de tarefas simples e inteligente que ajuda você a controlar tarefas e organizar seu dia em um só lugar. Com a integração do To Do ao Outlook, você pode usar o Meu Dia para ver seus próximos eventos de calendário e tarefas em qualquer lugar no Outlook, incluindo Email, Calendário e Pessoas.
Abrir o aplicativo Para Fazer
Na margem esquerda da janela Outlook, selecione o ícone Para Fazer 
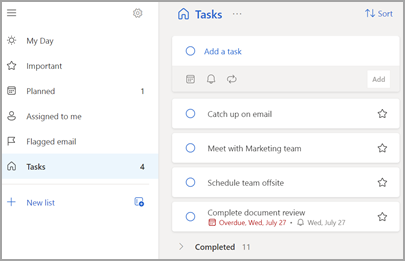
Criar, editar, excluir e restaurar tarefas
Criar uma tarefa
Você pode criar uma tarefa no campo Adicionar uma entrada de tarefa. Selecione o campo, digite o título da tarefa e pressione Return ou Enter. Se você adicionar uma tarefa a uma lista inteligente, a tarefa será salva em Tarefas e vinculada à lista em que você estava quando a criou.
Editar uma tarefa
Para renomear uma tarefa, selecione a tarefa para abrir sua exibição de detalhes. Uma vez na exibição de detalhes, você pode clicar ou tocar no título da tarefa. Um cursor será exibido no campo título da tarefa e você poderá renomear ou editar o título.
Excluir uma tarefa
Para excluir uma tarefa, selecione o ícone de lata de lixo no canto inferior direito da exibição de detalhes da tarefa.
Restaurar uma tarefa excluída
Como suas tarefas são armazenadas no Exchange Online e também estão visíveis nas Tarefas do Outlook, você pode recuperar tarefas excluídas acidentalmente no Outlook:
-
Na lista de pastas do Outlook em Email, selecione Itens Excluídos.
-
Localize a tarefa excluída, selecione e segure (ou clique com o botão direito do mouse) e selecione Restaurar.
Em seguida, a tarefa excluída reaparecerá em sua lista correta.
Usar Meu Dia no Outlook
Com To Do, você pode organizar rapidamente suas tarefas adicionando-as ao Meu Dia, marcando-as como importantes ou adicionando-as a novas listas que você cria.
Use Para Fazer e o painel Meu Dia para acessar seus próximos eventos e tarefas de calendário em qualquer lugar do Outlook, incluindo em Email, Calendário, Pessoas, Grupos e muito mais.
Criar e gerenciar tarefas com o Para Fazer no Outlook na Web e Outlook.com
O Microsoft To Do é uma lista de tarefas simples e inteligente que ajuda você a controlar tarefas e organizar seu dia em um só lugar. Com a integração do To Do ao Outlook, você pode usar o Meu Dia para ver seus próximos eventos de calendário e tarefas em qualquer lugar no Outlook, incluindo Email, Calendário e Pessoas.
Abrir o aplicativo Para Fazer
Na margem esquerda da janela Outlook, selecione o ícone Para Fazer 
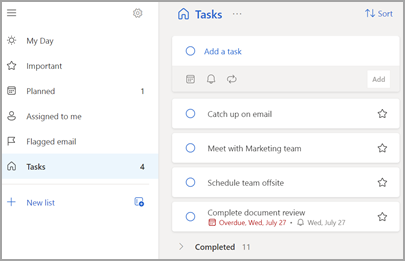
Criar, editar, excluir e restaurar tarefas
Criar uma tarefa
Você pode criar uma tarefa no campo Adicionar uma entrada de tarefa. Selecione o campo, digite o título da tarefa e pressione Return ou Enter. Se você adicionar uma tarefa a uma lista inteligente, a tarefa será salva em Tarefas e vinculada à lista em que você estava quando a criou.
Editar uma tarefa
Para renomear uma tarefa, selecione a tarefa para abrir sua exibição de detalhes. Uma vez na exibição de detalhes, você pode clicar ou tocar no título da tarefa. Um cursor será exibido no campo título da tarefa e você poderá renomear ou editar o título.
Excluir uma tarefa
Para excluir uma tarefa, selecione o ícone de lata de lixo no canto inferior direito da exibição de detalhes da tarefa.
Restaurar uma tarefa excluída
Como suas tarefas são armazenadas no Exchange Online e também estão visíveis nas Tarefas do Outlook, você pode recuperar tarefas excluídas acidentalmente no Outlook:
-
Na lista de pastas do Outlook em Email, selecione Itens Excluídos.
-
Localize a tarefa excluída, selecione e segure (ou clique com o botão direito do mouse) e selecione Restaurar.
Em seguida, a tarefa excluída reaparecerá em sua lista correta.
Usar Meu Dia no Outlook
Com To Do, você pode organizar rapidamente suas tarefas adicionando-as ao Meu Dia, marcando-as como importantes ou adicionando-as a novas listas que você cria.
Use Para Fazer e o painel Meu Dia para acessar seus próximos eventos e tarefas de calendário em qualquer lugar do Outlook, incluindo em Email, Calendário, Pessoas, Grupos e muito mais.
Abrir o aplicativo Para Fazer
Na margem esquerda da janela Outlook, selecione o ícone 
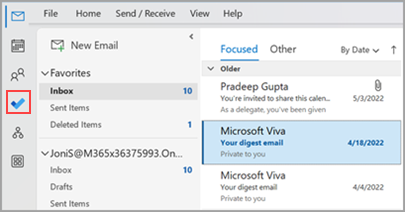
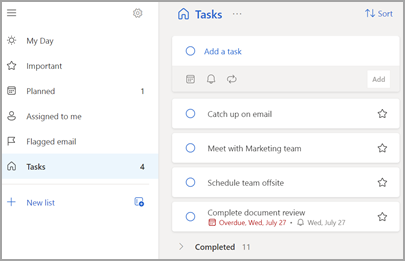
Tornar o aplicativo To Do sua experiência de gerenciamento de tarefas preferidas
Você pode especificar sua experiência preferida para gerenciar tarefas no Outlook. Há algumas maneiras diferentes de configurar essa opção.
-
Na chamada de ensino, selecione Experimentar:
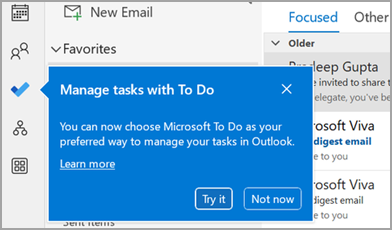
-
Em Tarefas, selecione Experimentar na barra amarela.

-
Navegue até Opções de > de Arquivos > Tarefas e selecione Abrir tarefas no aplicativo Para Fazer. Você pode alternar de volta para tarefas do Outlook a qualquer momento desmarcando a configuração.
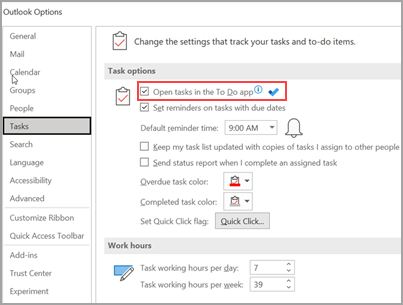
Como funciona
Quando você seleciona a opção para abrir tarefas em Fazer, as seguintes alterações são feitas:
-
O ícone de tarefas (


-
Quando você seleciona Novos Itens >

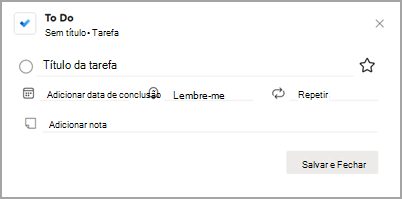
Quando você abre uma tarefa da barra Para Fazer, a janela Lembretes ou a lista de tarefas Diárias no Calendário, ela abre a tarefa no aplicativo Para Fazer.
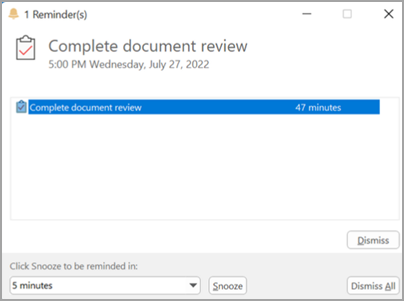
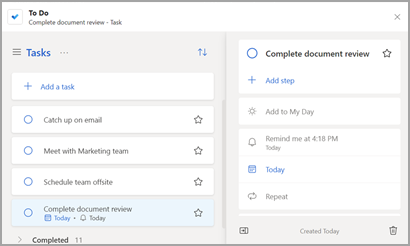
Criar, editar, excluir e restaurar tarefas
Criar uma tarefa
Você pode criar uma tarefa no campo Adicionar uma entrada de tarefa. Selecione o campo, digite o título da tarefa e pressione Return ou Enter. Se você adicionar uma tarefa a uma lista inteligente, a tarefa será salva em Tarefas e vinculada à lista em que você estava quando a criou.
Editar uma tarefa
Para renomear uma tarefa, selecione a tarefa para abrir sua exibição de detalhes. Uma vez na exibição de detalhes, você pode clicar ou tocar no título da tarefa. Um cursor será exibido no campo título da tarefa e você poderá renomear ou editar o título.
Excluir uma tarefa
Para excluir uma tarefa, selecione o ícone de lata de lixo no canto inferior direito da exibição de detalhes da tarefa.
Restaurar uma tarefa excluída
Como suas tarefas são armazenadas no Exchange Online e também estão visíveis nas Tarefas do Outlook, você pode recuperar tarefas excluídas acidentalmente no Outlook:
-
Na lista de pastas do Outlook em Email, selecione Itens Excluídos.
-
Localize a tarefa excluída, selecione e segure (ou clique com o botão direito do mouse) e selecione Restaurar.
Em seguida, a tarefa excluída reaparecerá em sua lista correta.
Exibir suas tarefas e calendário no Outlook
As tarefas são exibidas em três locais no Outlook – na Barra de Tarefas, em Tarefas e na Lista de Tarefas Diárias no Calendário. Se você assinar uma lista de tarefas SharePoint, qualquer tarefa atribuída a você nesta lista também será exibida em todos os três locais.
-
No barra de navegação, clique em Tarefas.
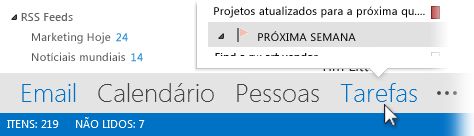
-
Clique em uma tarefa para exibi-la no Painel de Leitura ou clique duas vezes nela para abri-la em uma nova janela.
Outra maneira de ver tarefas, incluindo itens de tarefas a serem sinalizadas, é a espiada Tarefas.
-
Aponte para Tarefas no Barra de Navegação.
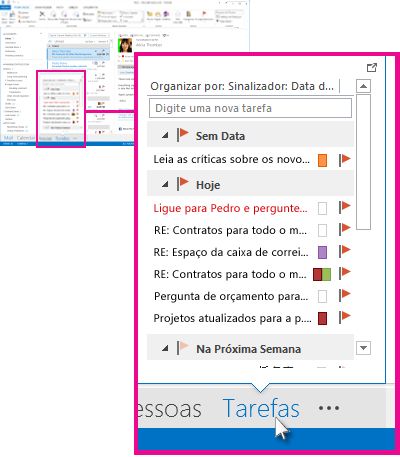
A espiada Tarefas aparece. Para manter a vista de pré-visualização das Tarefas, afixe-a ao clicar em

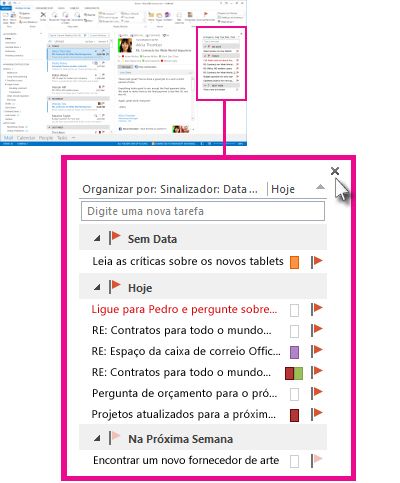
-
Dica: Ordene a sua lista de tarefas ao clicar em Tarefas > Base e selecionar uma das muitas opções de Vista Atual disponíveis.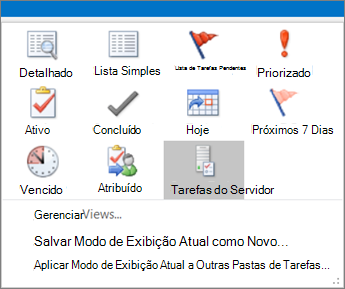
Confira também
Utilizar o Meu Dia com o To Do no Outlook
Gerir tarefas com o To Do no Outlook
Arrastar uma tarefa para o seu calendário com o To Do no Outlook
Arrastar uma mensagem para criar uma tarefa com o To Do no Outlook
Criar e gerir listas de tarefas com o To Do no Outlook
Como posso dar feedback sobre o Microsoft Office?
Contactar o suporte do Microsoft 365 para empresas – Ajuda para Administradores










