Общий доступ к файлам с участниками команды
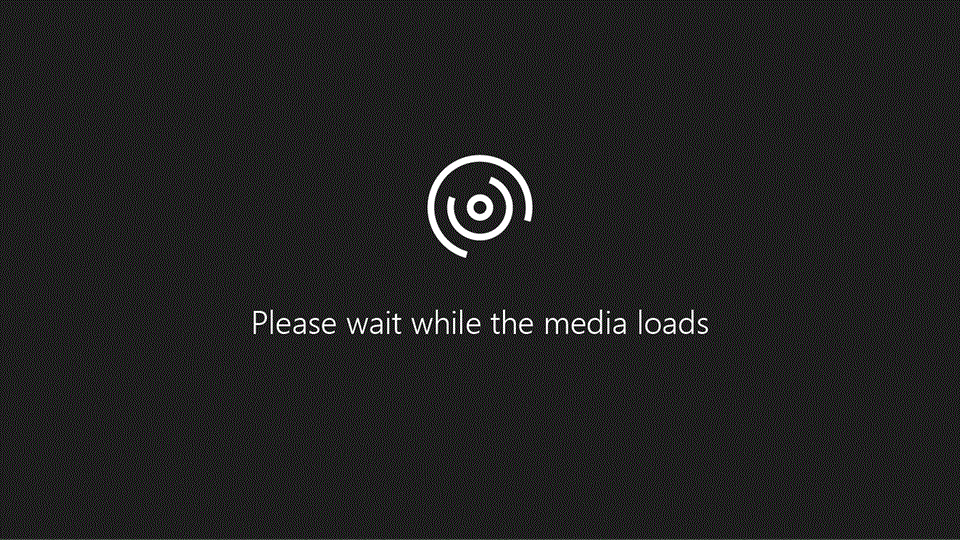
Иногда вам может потребоваться поделиться файлом, над которым вы работали, с членами команды или даже с кем-то за пределами вашей компании. OneDrive упрощает общий доступ и совместную работу, контролируя при этом, кто может получать доступ к файлам или редактировать их.
Что я узнаю?
-
Использование OneDrive для хранения файлов и предоставления общего доступа к ним.
Что мне нужно?
-
Microsoft OneDrive
-
5 минут
-
Перейдите на веб-сайт OneDrive и войдите с помощью вашей рабочей учетной записи.
-
Выберите файл или папку, к которым вы хотите предоставить общий доступ
-
Выберите Поделиться


-
Выберите Копировать ссылку, чтобы скопировать ссылку и поделиться ею любым способом, например в сообщении электронной почты, документе или сообщении Teams.
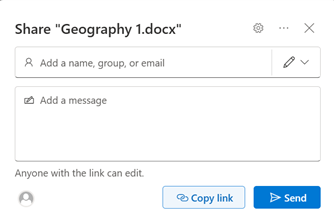
-
Чтобы изменить разрешения на связь, выберите Параметры связи:
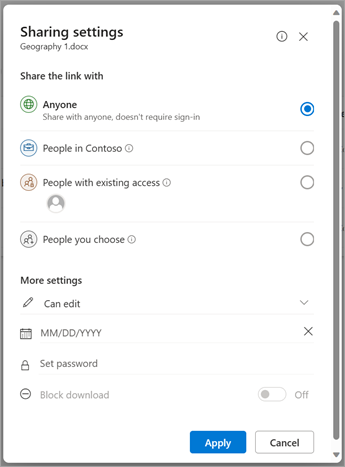
Примечание
Если параметр общего доступа был выделен серым цветом, возможно, ваши бизнес-администраторы ограничили его. Например, они могут отключить параметр "Любой", чтобы предотвратить пересылку доступных для использования ссылок другим пользователям за пределами вашей организации.
-
Любой пользователь предоставляет доступ всем, кто получает эту ссылку, независимо от того, получает ли он ее непосредственно от вас или пересылается от другого пользователя. Это могут быть люди за пределами вашей организации.
-
Пользователи в <вашей организации> со ссылкой предоставляют всем пользователям в вашей организации доступ к файлу по ссылке, независимо от того, получают ли они его непосредственно от вас или переадресованы от другого пользователя.
-
Пользователи с существующим доступом могут использоваться пользователями, у которых уже есть доступ к документу или папке. Разрешения не изменяются. Используйте его, если вы просто хотите отправить ссылку кому-то, у кого уже есть доступ.
-
Определенные пользователи предоставляют доступ только указанным пользователям, хотя другие пользователи, возможно, уже имеют доступ. Если пользователи перенаправят приглашение на общий доступ, только те, кто уже имеет доступ к элементу, смогут использовать ссылку.
Примечание
Для отслеживания доступа и обеспечения безопасности вы можете предоставить общий доступ только тем, кто работает в вашей организации или имеет учетную запись Майкрософт.
-
-
В разделе Другие параметры можно задать любой из следующих параметров:
-
Разрешить редактирование позволяет пользователям изменять файлы или папки, к которых у них есть доступ. Если вы предоставляете общий доступ к папке, пользователи с разрешениями на изменение могут копировать, перемещать, изменять, переименовывать, предоставлять общий доступ и удалять все данные в папке, к которым у них есть доступ. Если снять этот флажок, пользователи могут просматривать, копировать или скачивать ваши элементы без входа. Они также могут пересылать ссылку другим пользователям. Однако они не могут вносить изменения в версию на OneDrive.
Примечания
-
Разрешение редактирования включено по умолчанию.
-
Вы также можете задать разрешения на редактирование на предыдущем экране, щелкнув значок карандаша справа от имен, с которыми вы предоставляете общий доступ к файлу.
-
-
Блокировать скачивание запрещает пользователям скачивать файлы или папки, к которых у них есть доступ. Если снять этот флажок, пользователи могут скачивать файлы на свои устройства.
-
Установка даты окончания срока действия позволяет задать дату окончания срока действия ссылки. После установленной даты ссылка больше не будет работать, и вам потребуется создать новую ссылку для пользователей, которым требуется доступ к файлу или папке.
-
Установка пароля позволяетзадать пароль для доступа к файлу. Когда пользователь щелкает ссылку, ей будет предложено ввести пароль, прежде чем получить доступ к файлу. Вам потребуется предоставить этот пароль отдельно всем пользователям, которым вы хотите предоставить общий доступ к файлу.
-
При открытии в режиме проверки пользователи могут оставлять комментарии и вносить предложения по файлу.
Примечания
-
Только документы и файлы Word имеют этот параметр разрешения.
-
Если у кого-то уже есть разрешения на редактирование документа, выбор параметра Открыть только в режиме проверки не помешает ему вносить изменения. Для них документ откроется в режиме редактирования.
-
-
-
Настроив все параметры и разрешения ссылки, нажмите кнопку Применить.
-
Теперь вы можете предоставить общий доступ к файлу или скопировать ссылку.
Если у вас уже есть открытый файл в приложении Microsoft 365, например Word или PowerPoint, вы можете легко поделиться файлом, не закрывая файл или не выходя из приложения.
-
Выберите Общий доступ в правом верхнем углу приложения.
-
Если вы хотите вставить ссылку в сообщение электронной почты, текстовое сообщение или другое расположение, выберите Копировать ссылку. В противном случае снова выберите Общий доступ .
-
В диалоговом окне Общий доступ подтвердите разрешения, которые вы хотите получить у другого пользователя, введите его имя или адрес электронной почты, а также короткое сообщение с описанием того, что такое файл и почему вы предоставляете ему общий доступ.
-
Выберите Отправить.
Совет
Добавление сообщения, объясняющего, что такое файл и почему вы предоставляете к нему общий доступ, помогает другому пользователю иметь контекст о том, что вы ожидаете, что он будет делать с файлом, и делает его менее вероятным, что он будет думать, что файл является фишингом или вредоносными программами.








