Керування записами ратуші в Microsoft Teams
У цій статті
Записування ратуші
За замовчуванням записи ратуші запускатимуться автоматично під час запуску ратуші. Докладні відомості див. в статті Розміщення ратуші в Microsoft Teams. Ви також можете змінити настройки ратуші, щоб почати записи ратуші вручну.
Записування ратуші вручну
Якщо ви хочете записати ратушу вручну, спочатку вимкніть автоматичне записування перед початком події. Потім виконайте наведені нижче дії.
-
Виберіть елемент Додаткові дії

-
Виберіть Записати та транскрибувати


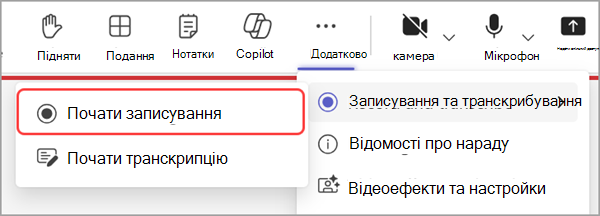

Змінення настройок записування ратуші
Вимкнення автоматичного записування
Якщо потрібно записати ратушу вручну або взагалі не записувати її, вимкніть автоматичне записування в настройках ратуші перед початком події.
Щоб вимкнути автоматичне записування для ратуші:
-
Перейдіть до календаря Teams.
-
Відкрийте майбутню ратушу.
-
У розділі Докладно виберіть Параметри наради

-
Вимкніть параметр Запис і транскрибування автоматично .
-
Натисніть кнопку Застосувати.
Керування правами записування ратуші
Якщо вимкнути автоматичне записування для ратуші, ви можете керувати дозволами на запуск записів ратуші.
Щоб керувати тим, хто може записувати ратушу:
-
Перейдіть до календаря Teams.
-
Відкрийте майбутню ратушу.
-
У розділі Докладно виберіть Параметри наради

-
У розділі Хто може записувати та транскрибувати виберіть розкривне меню, щоб вибрати, хто може почати запис ратуші або транскрипцію.

Примітка.: Роль наради, ліцензія організації та політика адміністратора визначають, хто може записувати та транскрибувати.
-
Натисніть кнопку Застосувати.
Припинення записування ратуші
Щоб зупинити записування під час ратуші:
-
Виберіть елемент Додаткові дії

-
Виберіть записати та транскрибувати


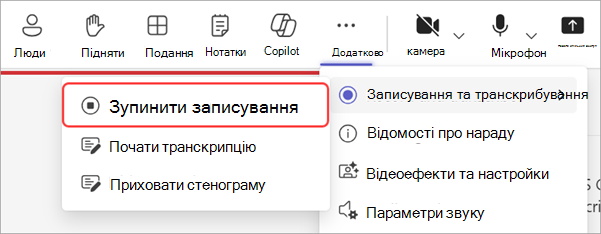
-
Натисніть кнопку Зупинити.
Якщо зупинити записування, транскрипція наради також припиниться.
Доступ до запису ратуші
Коли ви записуєте ратушу, запис буде готовий після зупинення запису або завершення події для всіх. Ви та учасники можете отримати доступ до запису ратуші, відкривши чат ратуші та вибравши вкладку Recap .
На вкладці Recap можна переглядати записи, переглядати записи в ратуші та шукати їх тощо. Докладні відомості див. в статті Повторна нарада в Microsoft Teams.
Розширити доступ до запису ратуші
За замовчуванням термін дії записів ратуші завершується, але їх можна подовжити. Щоб розширити записування ратуші, виконайте такі дії:
-
Перейдіть на

-
Наведіть вказівник миші на запис ратуші та виберіть пункт Поділитися

-
Виберіть Параметри посилання

-
У розділі Додаткові настройки виберіть дату завершення терміну дії.
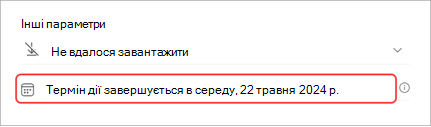
-
Виберіть нову дату завершення терміну дії запису та натисніть кнопку Застосувати.
Завантаження запису ратуші
Завантажте запис ратуші, щоб зберегти його на своєму пристрої та запобігти втраті доступу до неї.
Щоб завантажити ратушу, виконайте наведені нижче дії.
-
Перейдіть на

-
Виберіть запис, щоб відкрити його в браузері.
-
Виберіть додаткові дії


Керування доступом до запису ратуші
Виберіть, хто може мати доступ до запису ратуші, чи зможуть інші користувачі завантажувати або редагувати запис, а також коли завершується термін дії запису.
Щоб отримати доступ до настройок записування:
-
Перейдіть на

-
Наведіть вказівник миші на запис ратуші та виберіть пункт Поділитися

-
Виберіть Параметри посилання

-
Натисніть кнопку Застосувати , коли оновите параметри записування ратуші.











