Параметри наради в Microsoft Teams
Параметри наради Teams – це параметри, які безпосередньо впливають на залучення учасників, ефективність нарад і безпеку.
Параметри наради за промовчанням визначає ІТ-адміністратор, але їх можна змінити для певної наради.
У цій статті
Параметри наради
|
Параметр наради |
Дії |
Використання |
|---|---|---|
|
Чутливість |
Мітки конфіденційності додають безпеці конфіденційні наради. Деякі параметри наради, наприклад записування наради, можуть бути недоступні залежно від того, яку мітку ви виберете. Виберіть чутливість , щоб вибрати мітку конфіденційності з розкривного меню. |
Використовуйте мітки конфіденційності, якщо під час наради надаватимуться конфіденційні відомості, і ви хочете автоматично застосовувати більш безпечні настройки. |
|
Хто може обійти фойє? |
Вирішіть, хто безпосередньо потрапляє на наради та хто має зачекати, коли його буде впущено, використовуючи фойє. Якщо ви використовуєте фойє, ви (і будь-хто інший, кому дозволено приєднувати людей) бачитимете список користувачів у фойє. Звідти ви можете прийняти або відхилити їх. |
Використовуйте фойє, щоб додати ще один рівень безпеки до наради. Легко керуйте більшими нарадами, даючи змогу користувачам із надійних організацій і облікових записів обходити фойє. |
|
Люди можна обійти фойє |
Щоб дозволити будь-якому користувачу, який приєднується до наради по телефону, увійти, не чекаючи у фойє , увімкніть перемикач Люди щоб дозволити будь-кому приєднатися до наради по телефону. Залежно від політик, установлених ІТ-адміністратором, користувачі, які набирають номер, можуть тимчасово розміщуватися у фойє, доки хтось із вашої організації або надійної організації не приєднається до наради. |
Застосуйте цей параметр під час великих нарад, щоб легше зменшувати кількість користувачів, які чекають та керують фойє. |
|
Хто може допустити з фойє |
Виберіть користувачів, які можуть пускати користувачів до події з фойє. За замовчуванням організатори, співорганізатори та доповідачі можуть допускати користувачів із фойє. |
Змініть цей параметр, щоб заборонити доповідачам керувати фойє та підвищити безпеку наради. |
|
Споголошуйте, коли користувачі приєднуються до наради або виходять із неї. |
Увімкніть перемикач Оголосити, коли користувачі приєднуються до наради або виходять із неї, щоб отримувати оповіщення, коли користувачі, які телефонують, приєднуються до наради або залишають її. Можливо, адміністратор увімкнуто ці оповіщення за замовчуванням. |
Використовуйте цей параметр, якщо потрібно відстежувати, хто ще бере участь у нараді та хто вже залишив нараду. |
|
Вибір співорганізаторів |
Запросивши користувачів на нараду, додайте співорганізаторів, щоб надати їм більшість можливостей організатора. |
Додайте співорганізаторів, щоб отримати додаткову довідку з керування нарадою, фойє та окремих кімнат. |
|
Хто може вести презентацію |
Докладні відомості про те, як вибрати доповідачів і змінити роль іншого користувача до та під час наради, див. в статтіРолі в нараді Teams. Примітка.: Кімнати для нарад входять до вашої організації, тому вони приєднуються до нарад так само, як і будь-який інший учасник вашої організації. |
Призначте доповідачів до та під час наради, щоб зосередитися на нараді та відстежувати її. |
|
Керування переглядом вмісту для учасників |
Укажіть доповідачів і ввімкніть перемикач Керувати параметрами, які відображаються учасниками , щоб відображати лише спільний вміст і користувачів, яких ви надали на екрані. Цей параметр обмежить використання мікрофона учасника та камери. |
Використовуйте цей параметр, щоб тримати нараду в курсі справ, професійно та вільно відволікатися. |
|
Дозволити мікрофон для учасників |
Увімкніть або вимкніть перемикач Дозволити мікрофон для учасників, щоб змінити дозволи мікрофона учасника. |
Використовуйте цей параметр, щоб керувати обговоренням учасників під час наради. |
|
Дозволити камеру для учасників |
Увімкніть або вимкніть параметр Дозволити камеру для учасників , щоб змінити дозволи на використання камери учасників. |
Вимкніть цей параметр, щоб зосередитися на спільному вмісті та доповідачах під час наради та заохочувати учасників. |
|
Автоматичне записування |
Увімкніть параметр Запис автоматично , щоб записувати нараду , щойно вона почнеться. |
Застосуйте цей параметр, щоб переконатися, що всю нараду записано, доки ви не припините записування або нарада не завершиться. |
|
Чат наради |
Змініть цей параметр, щоб учасники могли спілкуватися в чаті в будь-який час, лише під час наради або взагалі не спілкуватися. За замовчуванням будь-який запрошений на нараду може брати участь у чаті наради до, під час і після наради. |
Змініть цей параметр, щоб обмежити або відкрити обговорення учасників під час наради чи події. |
|
Вимкнення копіювання або пересилання чату наради |
У Teams, преміум-версія увімкніть перемикач Вимкнути копіювання або пересилання чату наради, щоб учасники не копіюють і вставляє вміст із чату наради. Якщо цей параметр увімкнуто, клацніть правою кнопкою миші, щоб скопіювати, клавіші Ctrl+C, Переслати повідомлення, Надіслати до Outlook і Копіювати посилання будуть недоступні. Це не перешкоджає використанню знімка екрана або стороннього програмного забезпечення. |
Увімкніть цей перемикач, щоб не надавати доступ до конфіденційної інформації в чатах нарад. |
|
Дозволити реакції |
За замовчуванням учасники можуть надсилати динамічні реакції під час наради , щоб висловити свою думку про те, до чого надано спільний доступ. |
Вимкніть перемикач Дозволити реакції у великих нарадах , щоб обмежити кількість відволікаючих чинників або заборонити записування наради від спливаючих елементів реакції. |
|
Надати субтитри CART |
Увімкніть перемикач Надати субтитри CART , щоб використовувати субтитри перекладу в режимі реального часу (CART) для обміну даними під час наради . Субтитри CART створюють навчені субтитри CART, які миттєво слухають і перекладають мову в текст. |
Використовуйте субтитри CART, щоб надати точно перекладені субтитри та зробити нараду доступнішою та доступнішою включно. |
|
Увімкнути зелену кімнату |
Зелена кімната дає змогу організаторам і доповідачам приєднуватися до події, поки учасники чекають у фойє. |
Використовуйте зелену кімнату, щоб підготуватися до події, перш ніж учасники будуть присутні. Перевірте звук і відео, спільний вміст тощо. |
|
Увімкнути інтерпретацію мови |
Увімкніть перемикач Увімкнути інтерпретацію мови , щоб додати до наради професійного перекладача, який миттєво перетворить мову доповідача на іншу в режимі реального часу. |
Ламайте мовний бар'єр у багатомовних зустрічах з інтерпретацією мови. |
|
ЗАПИТАННЯ Й ВІДПОВІДІ |
Увімкніть Q&A , щоб дозволити учасникам ставити запитання, публікувати відповіді та публікувати їх анонімно під час наради. Запитання&A можна незміняти або модеруватися за допомогою співорганізаторів нарад. |
Використовуйте Q&A, щоб зробити великі події інтерактивнішими та цікавішими для учасників. Отримуйте запитання людей і відповідайте на них у реальному часі. |
|
Хто може записувати |
У Teams, преміум-версія виберіть, чи дозволяти доповідачам записувати нараду, окрім організаторів і співорганізаторів. |
Той, хто починає записування наради, володіє записом і може видалити його пізніше. Використовуйте цей параметр, щоб керувати тим, хто може починати записування та володіти ним. |
|
На завершення шифрування |
У Teams, преміум-версія доступне шифрування для захисту конфіденційної інформації про нараду. Увімкніть перемикач Наскрізне шифрування , щоб зашифрувати дані наради за її походженням і дешифрувати їх у місці призначення. |
Використовуйте наскрізні шифрування для додаткового рівня безпеки під час конфіденційних нарад. |
|
Застосування водяного знака до спільного вмісту |
Якщо ввімкнути перемикач Застосувати водяний знак до спільного вмісту, доступний у Teams, преміум-версія, кожен учасник наради бачитиме водяний знак зі своїм іменем і адресою електронної пошти в спільному візуальному вмісті. |
Застосовуйте водяний знак до дуже конфіденційних нарад, щоб додати додатковий рівень безпеки та заважати учасникам надавати спільний доступ до неавторизованих знімків екрана. |
|
Дозволити учасникам перейменовувати себе |
Увімкніть перемикач Дозволити учасникам перейменовувати себе , щоб дозволити учасникам змінювати своє коротке ім'я під час наради. Примітка.: Для фрагментів відео розміром до 250 x 140 пікселів повне ім'я учасника відображатиметься лише під час наведення вказівника через обмеження розміру. |
Увімкніть цей параметр, щоб надати учасникам більше розсуду щодо того, як вони хочуть бути представлені на нараді. |
|
Дозволити звіт про присутність |
Звіти про присутність містять відомості про присутність наради, зокрема тривалість перебування учасників, тривалість наради тощо. Увімкніть перемикач Дозволити звіт проприсутність, щоб створювати, переглядати та завантажувати звіти про присутність. |
Використовуйте звіти про присутність, щоб отримати докладніші відомості про нараду та поведінку учасників. |
|
Тема наради |
Теми нарад, доступні в Teams, преміум-версія, застосовують візуальні ефекти з організації, наприклад емблеми та кольори бренду, до інтерфейсу наради. Увімкніть перемикач Тема наради , щоб застосувати спеціальну тему організації. |
Застосуйте теми нарад для більш персоналізованої фірмової наради. |
Параметри наради за промовчанням
Параметри наради за замовчуванням встановлюються ІТ-адміністратором і можуть впливати на безпеку наради або функції, які можна використовувати.
Перебої в роботі мережі
У разі відключення мережі Teams параметри наради можуть повернутися до настройок за замовчуванням, установлених ІТ-адміністратором. У такому разі перевірте параметри наради, перш ніж почати нараду, щоб переконатися, що для них установлено потрібний спосіб.
Настройки повернуться до звичайного режиму після усунення перебоїв. Щоб отримати додаткову довідку, зверніться до свого ІТ-адміністратора.
Змінення параметрів наради
Упорядковуючи нараду, ви можете отримувати доступ до її параметрів і змінювати їх залежно від типу наради:
Заплановані наради
Є кілька способів перейти до параметрів наради.
-
У Teams перейдіть до розділу Календар


Порада.: Параметри наради відкриться в новому вікні стандартного браузера. Щоб отримати найкращі можливості, відкрийте всі параметри наради в Microsoft Edge.
-
Під час наради виберіть Додаткові дії



Блокування наради
У Teams організатори нарад можуть заблокувати свої наради, щоб запобігти подальшим спробам приєднатися до наради. Будь-який користувач, який намагається приєднатися до заблокованої наради з будь-якого пристрою, отримає повідомлення про те, що нараду заблоковано.
Щоб заблокувати нараду, виконайте наведені нижче дії.
-
Виберіть Люди

-
В області Учасники виберіть елемент Додаткові дії


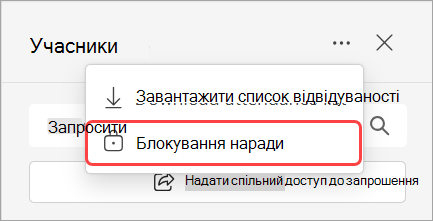
Коли нараду заблоковано, інші учасники не зможуть приєднатися, але запрошені все одно можуть отримати доступ до чату наради, запису та інших відомостей про нараду.
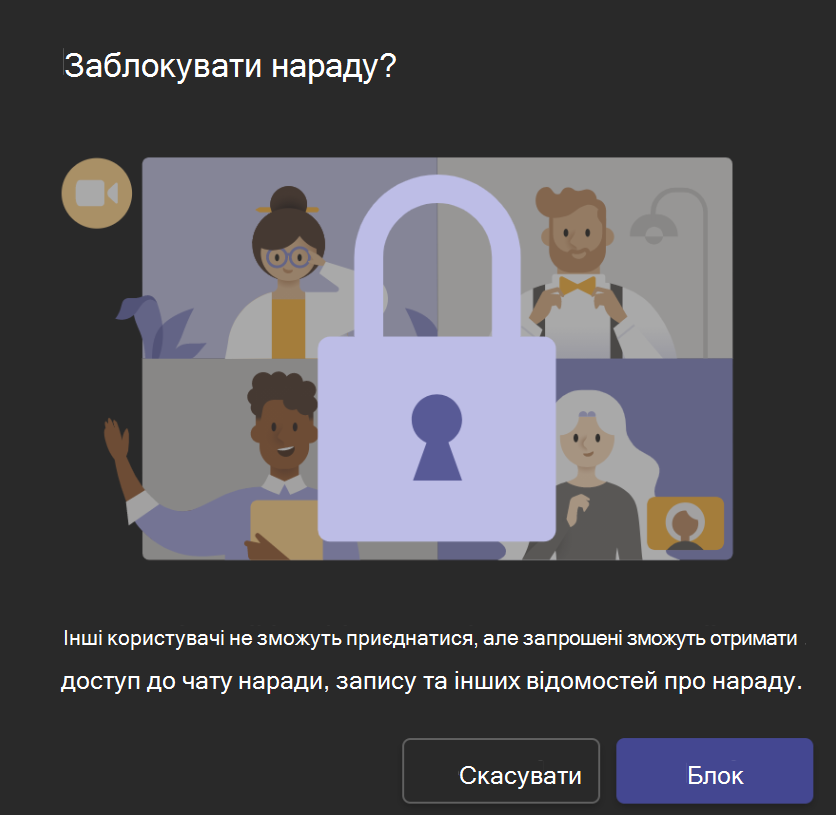
Примітка.: Після того, як учасники вийдуть із наради, вони не зможуть приєднатися знову, доки нараду не буде розблоковано.










