Планування веб-семінару в Microsoft Teams
Створіть веб-семінар, установіть його дату й час, додайте співорганізаторів і доповідачів, а також введіть елементи порядку денного та нотатки, щоб інші доповідачі розглянули його перед початком події.
У цій статті
Додавання співорганізаторів вебінарів
Додавання доповідачів веб-семінару
Створення веб-семінару
-
У календарі Teams клацніть стрілку поруч із кнопкою Нова нарада та виберіть Вебінар.

-
Введіть відомості про веб-семінар.

-
На сторінці Новий веб-семінар введіть назву й дату веб-семінару, час початку й завершення, а також опис. До події також можна додати доповідачів і співорганізаторів.
Порада.: Радимо встановити пізніший час початку для учасників у реєстраційній формі, щоб дати собі та доповідачам час на спільну підготовку до початку події.
-
За замовчуванням веб-семінар буде загальнодоступним або відкритий для реєстрації будь-ким у вашій організації та за її межами. Ви можете змінити її з загальнодоступної на Ваша організація, щоб сторінка події та реєстрація були доступні лише користувачам у вашій організації.
-
У розділі нотаток до наради можна додавати елементи порядку денного та нотатки, а також призначати завдання перед вебінарами доповідачам. Ця інформація надається лише доповідачам.
Примітка.: Учасники не бачитиме відомості, введені в цій формі.
-
-
Натисніть кнопку Зберегти , щоб перейти на реєстрацію.
Примітка.: Коли ви зберігаєте подію, запрошення надсилатимуться учасникам автоматично.
Дублювання веб-семінару
Дублюйте наявний веб-семінар, щоб застосувати всі його відомості та параметри до нового веб-семінару. Ви можете дублювати минулі та майбутні вебінари, які містяться в календарі Teams.
Коли ви дублюєте наявний вебінар, новий веб-семінар матиме таке саме:
-
Заголовок
-
Опис
-
Доповідачі та співорганізатори
-
Тема події
-
Параметри реєстрації
-
Настроювані повідомлення електронної пошти
-
Параметри наради
Щоб дублювати вебінар, виконайте наведені нижче дії.
-
У календарі Teams клацніть правою кнопкою миші минулий або майбутній веб-семінар, який потрібно дублювати.
-
Виберіть дублювати подію

-
Установіть дату й час нової події та відредагуйте всі відомості про подію, які потрібно змінити.
-
Виберіть команду Зберегти.
Веб-семінар також можна дублювати, двічі клацнувши його в календарі Teams і вибравши дублювати подію 
Примітка.: Якщо ви дублюєте подію, не змінену або приєднану протягом останніх 60 днів, її параметри наради не переноситимуться. Повторювана подія матиме стандартні параметри наради.
Додавання співорганізаторів вебінарів
Співорганізатори веб-семінарів можуть допомогти керувати подіями, редагуючи реєстраційні форми, настроюючи тему події тощо.
Співорганізатори можуть змінювати подію різними способами, за винятком випадків, коли співорганізатори не можуть змінити розділ відомостей вебінара (дата, час тощо). Можна додати до 10 співорганізаторів лише з вашої організації.
Щоб додати співорганізатора до веб-семінару, виконайте наведені нижче дії.
-
Щоб створити веб-семінар, виконайте наведені вище дії.
-
Якщо ви вже створили веб-семінар, відкрийте його в календарі Teams і виберіть Керування подією.
-
-
У розділі Відомості введіть імена співорганізаторів у розділі Співорганізатори.
-
Виберіть команду Зберегти.
Додавання доповідачів веб-семінару
Щоб дозволити іншим користувачам презентувати вміст під час веб-семінару, перелічіть їх у запрошенні. Доповідачам не потрібно реєструватися. Вони приєднаються до веб-семінару так само, як приєднаються до звичайної наради.
Щоб додати доповідачів під час створення веб-семінару, виконайте наведені нижче дії.
-
Щоб створити веб-семінар, виконайте наведені вище дії.
-
Якщо ви вже створили веб-семінар, відкрийте його в календарі Teams і виберіть Керування подією.
-
-
У розділі Відомості введіть імена доповідачів у розділі Доповідачі зі своєї організації.

-
Виберіть команду Зберегти.
Додавання зовнішніх доповідачів
Легко додайте до веб-семінару до 20 зовнішніх доповідачів. Зовнішні доповідачі – це доповідачі, які анонімні користувачі поза межами вашої організації або не використовують Teams.
Коли ви додасте зовнішнього доповідача, він отримає унікальне посилання для об'єднання, яке дозволить їм увійти в веб-семінар, не чекаючи у фойє.
Примітка.: Зовнішні доповідачі мають приєднатися до Teams для настільних комп'ютерів. Веб-приєднання для зовнішніх доповідачів наразі не підтримується.
Щоб додати зовнішнього доповідача:
-
Перейдіть до календаря Teams.
-
Виберіть майбутній веб-семінар і натисніть кнопку Керування подією.
-
Виберіть додати зовнішніх доповідачів.

-
У розділі Зовнішні доповідачі введіть адреси електронної пошти зовнішніх доповідачів, яких потрібно додати.
-
Натисніть кнопку Зберегти та надіслати запрошення

Примітки.:
-
Щоб приєднатися до наради, доповідачі-гості повинні ввійти за допомогою своїх облікових записів гостей. Анонімним доповідачам не потрібно входити за допомогою облікового запису Microsoft.
-
Зовнішні доповідачі не повинні пересилати свої посилання. Вони можуть приєднатися за допомогою одного посилання щонайбільше на трьох пристроях.
-
Якщо гість не автентифікував користувача під час приєднання до події, його буде розміщено у фойє. Організатор або доповідач може затвердити або відхилити запит на приєднання до події.
Відображення або приховання доповідачів на сайті події
Під час планування веб-семінару перші шість доповідачів зі списку доповідачів з'являться на сайті події. Ви можете продемонструвати різних доповідачів, змінивши їх порядок у вебінарних відомостях.
Щоб змінити порядок доповідачів вебінарів, виконайте наведені нижче дії.
-
Відкрийте веб-семінар у календарі Teams.
-
У розділі Настроювання виберіть елемент Доповідачі.
-
У списку доповідачів наведіть вказівник миші на доповідача, який потрібно перемістити.
-
Виберіть і утримуйте маркер перетягування

-
Переміщення доповідача до іншого місця в списку.
-
Відпустіть маркер перетягування

-
Коли будете готові опублікувати зміни, натисніть кнопку Опублікувати сайт .
Щоб отримати додаткові параметри, виберіть ім'я доповідача та виберіть розташування, куди їх потрібно перемістити, з розкривного меню. Наприклад:
-
Виберіть пункт На початок


-
Натисніть кнопку Приховати від учасників

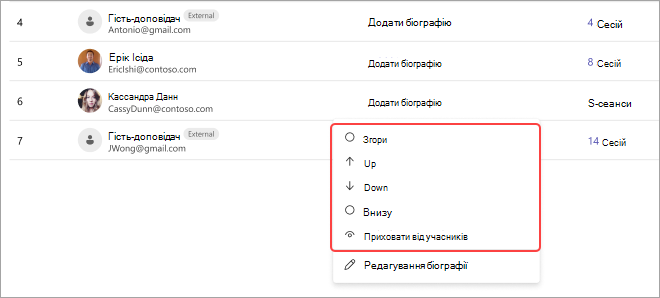
Повторне створення або копіювання зовнішнього посилання об'єднання
Щоб повторно створити або скопіювати посилання, з яким приєднуються зовнішні доповідачі, виконайте наведені нижче дії.
-
Відкрийте веб-семінар у календарі Teams.
-
У веб-семінарі виберіть Зовнішні доповідачі.
-
Виберіть посилання Унікальне об'єднання.
-
Натисніть кнопку Копіювати, щоб скопіювати посилання до буфера обміну, або Перезавантажити, щоб повторно створити нове.
Змінення відомостей веб-семінару
Створений і збережений веб-семінар з'явиться в календарі Teams, де можна керувати відомостями про нього.
Щоб змінити відомості веб-семінару після створення події, виконайте наведені нижче дії.
-
Перейдіть до календаря Teams і виберіть веб-семінар, який потрібно змінити.
-
Виберіть керування подією

-
Змінюйте та додавайте відомості про події, доповідачів або співорганізаторів.
-
Виберіть Зберегти.
Примітки.:
-
Користувачі, які зареєстровані, очікують на реєстрацію або в списку очікування веб-семінару, автоматично отримають повідомлення електронної пошти з відомостями про зміни в даті або часі події.
-
Якщо подію вже опубліковано, сторінка події автоматично оновиться відповідно до збережених змін.
Виправлення неполадок
-
Що робити, якщо виникають проблеми з приєднанням до наради?
Переконайтеся, що ви приєднуєтеся до наради, яка ввійшла з облікового запису, за допомогою якого ви отримали запрошення на нараду або приєднатися до неї. Запрошені без облікового запису Microsoft можуть приєднатися до наради анонімно.
2. Мене запросили як зовнішнього доповідача, але посилання на приєднання не працює.
Ваше унікальне посилання для приєднання як доповідача працюватиме, лише якщо ви ввійшли в Teams за допомогою того самого електронного листа, за допомогою якого ви отримали посилання на приєднання. Ви не можете ввійти за допомогою іншого облікового запису та скористатися посиланням, і ви не можете приєднатися анонімно за допомогою посилання.










