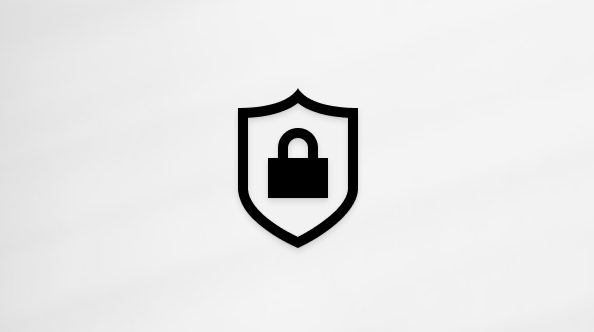Anzeigen der Livetranskription in Microsoft Teams-Besprechungen
Während einer Teams-Besprechung können Sie mit der Livetranskription beginnen, um alles zu erfassen, was gesagt wird. Die Transkription wird in Echtzeit angezeigt und enthält den Namen und den Zeitstempel jedes Sprechers.
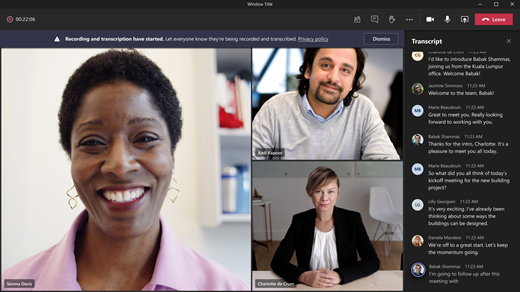
In diesem Artikel
Starten einer Livetranskription
Wenn Sie eine Besprechung aufzeichnen, wird die Transkription automatisch gestartet.
So starten Sie nur eine Livetranskription:
-
Wählen Sie weitere Aktionen

-
Wählen Sie Aufzeichnen und Transkribieren


Allen Teilnehmern wird eine Benachrichtigung angezeigt, dass die Besprechung transkribiert wird. Teilnehmer können auswählen, ob sie ihre Identitäten in Besprechungsuntertiteln und Transkripten ausblenden möchten.
Obszönitäten werden durch Sternchen verdeckt.
Ändern der Transkriptionssprache
Die Transkriptionssprache muss mit der Sprache übereinstimmen, die in der Besprechung gesprochen wird.
So ändern Sie die Transkriptionssprache:
-
Wählen Sie im Transkriptbereich Transkripteinstellungen

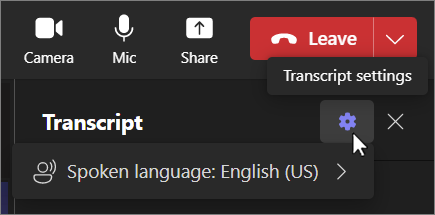
-
Zeigen Sie auf Gesprochene Sprache, und wählen Sie die Sprache aus, die die Personen sprechen.
-
Wählen Sie Bestätigen aus. Das Transkript wird nun in der jeweiligen Sprache angezeigt.
Sie haben bis zu 41 verschiedene Sprachoptionen für die Transkription:
Englisch (USA), Englisch (Kanada), Englisch (Indien), Englisch (UK), Englisch (Australien), Englisch (Neuseeland), Arabisch (Arabische Emirate), Arabisch (Saudi-Arabien), Chinesisch (vereinfachtes China), Chinesisch (traditionell, Hongkong SAR), Chinesisch (traditionell, Taiwan), Tschechisch (Tschechien), Dänisch (Dänemark), Niederländisch (Belgien), Niederländisch (Niederlande), Französisch (Kanada), Französisch (Frankreich), Finnisch (Finnland), Deutsch (Deutschland), Griechisch (Griechenland), Hebräisch (Israel), Hindi (Indien), Ungarisch (Ungarn), Italienisch (Italien), Japanisch (Japan), Koreanisch (Korea), Norwegisch (Norwegen), Polnisch (Polen), Portugiesisch (Brasilien), Portugiesisch (Portugal), Rumänisch (Rumänien), Russisch (Russland), Slowakisch (Slowakei), Spanisch (Mexiko), Spanisch (Spanien), Schwedisch (Schweden), Thai (Thailand), Türkisch (Türkei), Ukrainisch (Ukraine), Vietnamesisch (Vietnam), Walisisch (Vereinigtes Königreich)
Wichtig: Wenn Sie die Einstellung für gesprochene Sprache ändern, ändern sich die Transkript- und Beschriftungssprache für alle Benutzer.
Live übersetzte Transkription
Verstehen Sie sich während einer Besprechung besser, indem Sie das Besprechungstranskript in die Sprache übersetzen, mit der Sie am besten vertraut sind.
Die live übersetzte Transkription ist als Teil von Teams Premium verfügbar. Wenden Sie sich an Ihren IT-Administrator, um Zugriff auf Teams Premium zu erhalten.
So starten Sie eine live übersetzte Transkription:
-
Nehmen Sie an einer Besprechung in Teams teil.
-
Wählen Sie im Transkriptbereich Transkripteinstellungen

-
Zeigen Sie auf Transkriptsprache , und wählen Sie die Sprache aus, in die das Transkript übersetzt werden soll.
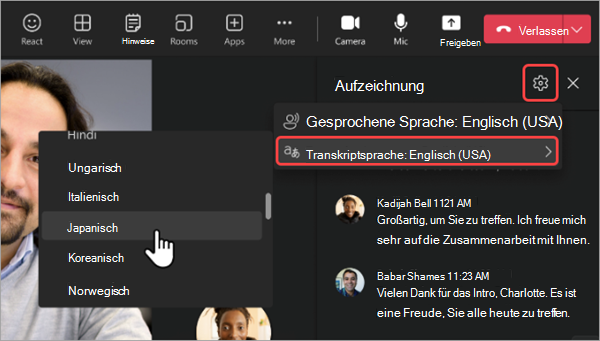
Hinweis: In der Vergangenheit übersetzte Transkripte werden nicht gespeichert. Nur das ursprüngliche Transkript wird gespeichert. Wenn Teilnehmer zu spät an einer Besprechung teilnehmen, können sie das übersetzte Transkript nur ab dem Zeitpunkt anzeigen, an dem sie der Besprechung beigetreten sind.
Ausblenden oder Anzeigen einer Livetranskription
-
Wählen Sie weitere Aktionen

-
Zeigen Sie auf Datensatz, und transkribieren Sie

-
Wählen Sie Transkript


Livetranskription beenden
Der Besprechungsorganisator, Die Mitorganisatoren und Referenten können die Transkription während der Besprechung beenden und neu starten.
-
Wechseln Sie zu den Besprechungssteuerelementen, und wählen Sie Weitere Aktionen

-
Wählen Sie Aufzeichnen und transkribieren

Die Transkription wird automatisch beendet, wenn alle Teilnehmer die Besprechung verlassen.
Herunterladen eines Transkripts
Ist die Besprechung beendet, ist das Transkript sofort im Besprechungsereignis im Kalender verfügbar. Standardmäßig können Besprechungsorganisatoren und Mitorganisatoren sie als .docx- oder VTT-Datei herunterladen.
Möglicherweise können Sie auch anderen Personen die Berechtigung zum Herunterladen eines Transkripts erteilen, abhängig von den richtlinien, die von Ihrem IT-Administrator festgelegt wurden.
So laden Sie ein Transkript herunter:
-
Wählen Sie Chat

-
Öffnen Sie den letzten Besprechungschat.
-
Wählen Sie Zusammenfassung aus.
-
Wählen Sie unter Zusammenfassung den Dropdownpfeil neben

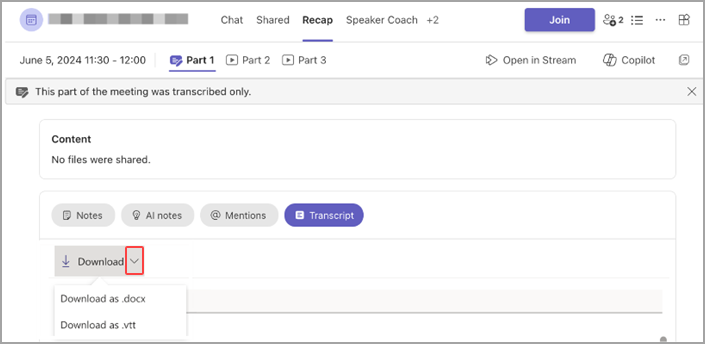
Löschen eines Transkripts
Der Besprechungsorganisator und die Mitorganisatoren können das Transkript löschen.
So löschen Sie ein Transkript
-
Wählen Sie Chat

-
Öffnen Sie den letzten Besprechungschat.
-
Wählen Sie Zusammenfassung aus.
-
Wählen Sie

Weitere Informationen finden Sie unter Bearbeiten oder Löschen eines Besprechungstranskripts in Microsoft Teams.
Wer kann ein Transkript starten, beenden, anzeigen und herunterladen?
Mit Teams Premium und Copilot können Besprechungsorganisatoren Aufzeichnungs- und Transkribierungsberechtigungen verwalten, wenn sie Teams-Besprechungen planen.
Es gibt drei Optionen für personen, die eine Besprechung aufzeichnen und transkribieren können:
-
Organisatoren und Mitorganisatoren
-
Organisatoren, Mitorganisatoren und Referenten
-
Niemand
Informationen zu Organisator- und Referentenrollen finden Sie unter Rollen in einer Teams-Besprechung.
|
Typ des Besprechungsteilnehmers |
Transkription starten und beenden |
Echtzeittranskription anzeigen |
Transkript nach Besprechung anzeigen |
Transkript nach Besprechung herunterladen |
|---|---|---|---|---|
|
Organisator |
Ja |
Ja |
Ja |
Ja |
|
Person aus derselben Organisation |
Ja |
Ja |
Ja |
Nein, aber Organisatoren können konfigurieren, wer in Stream herunterladen kann. |
|
Person aus einem anderen Mandanten |
Nein |
Ja |
Nein |
Nein |
|
Anonymer Nutzer |
Nein |
Nein |
Nein |
Nein |
Personen, die sich in eine Besprechung einwählen, können das Transkript nicht anzeigen.
Hinweise:
-
Teams-Livetranskripte für Besprechungen mit Aufzeichnung und/oder Transkription werden im OneDrive for Business des Besprechungsorganisators gespeichert. Auf das Transkript kann über den Besprechungschat und die Registerkarte Recap in Teams zugegriffen werden, bis ein Besprechungsorganisator das Transkript löscht.
-
Wenn Sie Cloud Video Interop (CVI) verwenden, um an Teams-Besprechungen teilzunehmen, wenden Sie sich an Ihren CVI-Anbieter, um sicherzustellen, dass Ihre CVI-Teilnehmer die Transkriptionsbenachrichtigung erhalten, wenn die Transkription beginnt.
Wichtig: Microsoft behält sich das Recht vor, Transkriptions- und Übersetzungsdienste mit einer angemessenen Frist zu begrenzen, um übermäßige Nutzung und/oder Betrug einzuschränken und die Dienstleistungsqualität aufrechtzuerhalten. Zu diesen Diensten gehören Liveuntertitel, Untertitel und Transkriptionsfunktionen, die in Office 365-Produkten wie Microsoft Teams, PowerPoint, Stream und anderen verfügbar sind.
Während einer Teams-Besprechung können Sie eine Livetranskription starten, die alles erfasst, was gesagt wird. Der Text wird zusammen mit dem Besprechungsvideo oder -audio in Echtzeit angezeigt, einschließlich des Namens und des Zeitstempels des Sprechers.
Starten/Beenden der Transkription
-
Tippen Sie während Der Besprechung auf Weitere Aktionen


-
Um die Transkription zu beenden, tippen Sie auf Weitere Aktionen


Auf die Transkription zugreifen
Nachdem Ihre Besprechung beendet wurde, können Sie das Transkript im Chatverlauf Ihrer Besprechung anzeigen.
So greifen Sie auf das Transkript zu:
-
Tippen Sie auf Chat

-
Tippen Sie auf einen früheren Besprechungschat.
-
Suchen Sie die Nachricht mit Besprechungsende , und tippen Sie unten auf Transkript .
Hinweis: Die mobile Teams-App unterstützt derzeit das Anzeigen eines Transkripts nach dem Ende einer Besprechung. Die Livetranskription ist nur in Teams für Desktop verfügbar.