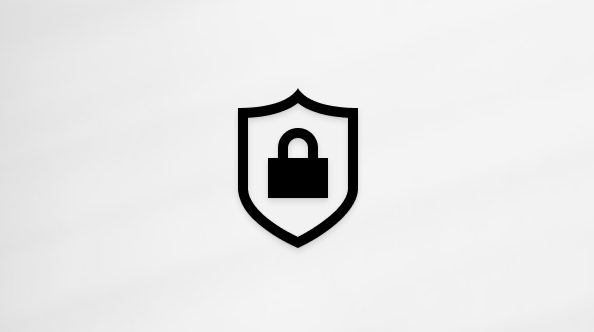Verwenden von Video in Microsoft Teams
Es gibt viele Möglichkeiten, Ihre Videofunktionen – und das Video, das Sie mit anderen teilen – anzupassen, wenn Sie an einer Teams-Besprechung oder einem Teams-Anruf teilnehmen.
Kamera ein- oder ausschalten
Vor einer Besprechung
Um Ihr Video vor einer Besprechung zu aktivieren, schalten Sie die Kamera -
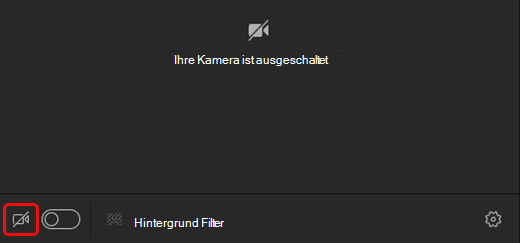
Während einer Besprechung
Um Ihr Video während einer Besprechung zu aktivieren und zu deaktivieren , wählen Sie kamera-
Hinweis: Damit Ihre Kamera während einer Besprechung ausgeschaltet wird, wenn der Bildschirm während einer Besprechung gesperrt wird, wechseln Sie zu Einstellungen und mehr 


Ändern des Hintergrunds
Wählen Sie vor einer Besprechung Effekte und Avatare 
Wählen Sie während einer Besprechung den Dropdownpfeil neben Kamera 
Weitere Informationen finden Sie unter Ändern des Hintergrunds für eine Teams-Besprechung.
Verwenden von Videofiltern
Passen Sie Ihren Videofeed mit den Videofiltern wie den folgenden an:
-
Weicher Fokus , um einen Glättungseffekt für Ihr Gesicht über Video zu schaffen.
-
Passen Sie die Helligkeit an, um die Videoqualität zu verbessern, wenn die Beleuchtung schlecht ist.
Filter sind standardmäßig deaktiviert. So wenden Sie Videofilter vor Ihrer Besprechung an:
-
Wählen Sie auf dem Bildschirm vor dem Beitritt geräteeinstellungen

-
Aktivieren Sie unter Videoeinstellungen die Umschaltfläche neben dem gewünschten Filter.
Weitere Informationen zu Videofiltern finden Sie unter Anwenden von Videofiltern in Teams-Besprechungen.
Ändern der Ansicht
Galerie
Katalog ist die Standardansicht während einer Teams-Besprechung. In Teams für Desktop können Sie anpassen, wie Sie Ihr Und das Video anderer Personen während einer Besprechung sehen.
Hinweise:
-
Die Katalogansicht von bis zu 49 Teilnehmervideos wird nur in der Teams-Desktop-App unterstützt.
-
Wenn sie in einem neuen Fenster geöffnet wird, werden auf jedem Gerät bis zu neun Videoteilnehmer angezeigt.
-
Unterstützte Geräte: Windows-Geräte mit dem Intel Prozessor der 11. Generation (oder höher) mit vier oder mehr Kernen und Mac-Geräte mit Apple Silicon (M1- und M2-Chipsätze oder höher).
-
Um die bestmögliche Audio- und Videoqualität zu gewährleisten, verringern wir möglicherweise die Anzahl der Videos, die Sie gleichzeitig sehen, wenn die Bandbreite oder der Gerätespeicher knapp wird.
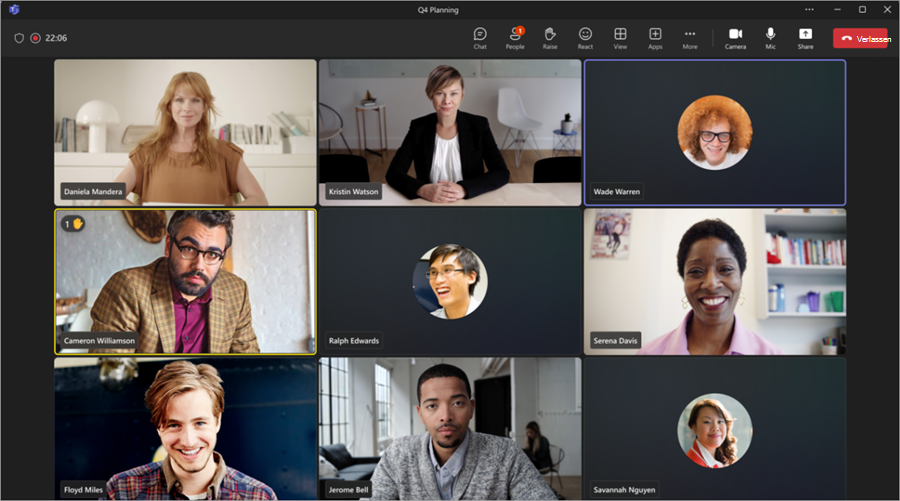
Für Personen, die ihre Videos nicht aktiviert haben, zeigt Teams stattdessen ihr Profilbild (oder ihre Initialen, falls sie noch keines hinzugefügt haben).
Ändern der Kataloggröße
In Teams für Desktop können Sie je nachdem, wie viele Personen sich in Ihrer Besprechung befinden, 4, 9, 16 oder 49 Personen gleichzeitig anzeigen. In Teams für Web können Sie 4 oder 9 Personen gleichzeitig sehen.
Geräte zeigen möglicherweise weniger Teilnehmervideos basierend auf Hardwarefunktionen an.
So ändern Sie die Kataloggröße:
-
Wählen Sie im Besprechungsfenster

-
Wählen Sie Maximale Kataloggröße auswählen aus.
-
Wählen Sie aus, wie viele Personen Angezeigt werden sollen.
Hinweis: Um die Kataloggröße zu ändern, stellen Sie sicher, dass 

Videos priorisieren
Standardmäßig werden die Teilnehmer in der Ansicht Katalog 
So priorisieren Sie Videos:
-
Wählen Sie im Besprechungsfenster

-
Wählen Sie Video priorisieren aus.
Hinweis: Um Videos zu priorisieren, stellen Sie sicher, dass 

Neupositionieren Ihres Videos
Sehen Sie sich während Ihrer Besprechung weitere Videofeeds an, indem Sie Ihren Videofeed im Besprechungsfenster neu positionieren. Sie können Ihr Video außerhalb des Besprechungsfensters platzieren oder ganz ausblenden.
So blenden Sie Ihr Video aus:
-
Wählen Sie in Ihren Besprechungssteuerelementen

-
Wählen Sie Weitere Optionen >

Diese Option blendet ihr Video nur aus der Ansicht aus. Andere Personen in Ihrer Besprechung können Ihr Video weiterhin sehen, es sei denn, Sie schalten Ihre Kamera aus.
So können Sie Ihr Video einblenden:
-
Wählen Sie in Ihren Besprechungssteuerelementen

-
Wählen Sie Weitere Optionen >

Hinweis: Stellen Sie sicher, dass unter Ansicht 

Große Galerieansicht
In großen Besprechungen zeigt die Große Katalogansicht von Teams bis zu 49 Teilnehmervideos gleichzeitig im Besprechungsfenster an.
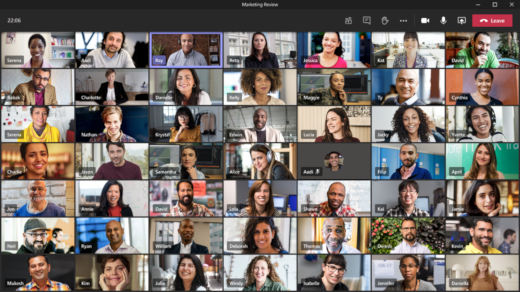
Hinweis: Wenn niemand Video freigibt, ist der große Katalog nicht verfügbar.
Wenn mehr als 49 Teilnehmer an einer Teams-Besprechung teilnehmen, wählen Sie die Navigationssteuerelemente < > unten im Katalog aus, um mehr Teilnehmer anzuzeigen oder mit ihnen in Kontakt zu treten.

Together Mode
Sie haben das Gefühl, dass Sie sich in einem gemeinsam genutzten Raum mit allen Besprechungen im Zusammen-Modus befinden. Namensbezeichnungen und status Symbole werden neben jeder Person angezeigt und zeigen deren Namen, Reaktionen und vieles mehr an.
So aktivieren Sie den Zusammen-Modus:
-
Wählen Sie


Wenn Sie besprechungsorganisator oder Referent sind, können Sie aus vielen Szenen auswählen.
So ändern Sie die Szene:
-
Wählen Sie den Szenennamen in der unteren linken Ecke des Bildschirms aus.
-
Wählen Sie unter Szene auswählen eine szene aus, und wählen Sie Übernehmen aus. Die Szene ändert sich für alle, die sich im Zusammen-Modus befinden.
Hinweis: In der Classroom-Szene wird der Besprechungsorganisator (oder der erste Referent), der beitreten soll, automatisch neben den anderen Teilnehmern Platz nehmen.The classroom scenes it automatically platz the meeting organizer (or the first presenter to join) from the other participants.
Zuweisen von Arbeitsplätzen im Zusammen-Modus
So weisen Sie Sitze in einer Besprechung zu:
-
Aktivieren Sie den Zusammen-Modus in einer Besprechung.
-
Wählen Sie Szene ändern > Arbeitsplätze zuweisen aus.
-
Wählen Sie unter Teilnehmer auswählen den Namen eines Teilnehmers aus, und halten Sie diesen gedrückt. Ziehen Sie sie dann an einen bevorzugten Platz, um sie ihnen zuzuweisen.

-
Wählen Sie einen Platz aus, halten Sie ihn gedrückt, und ziehen Sie ihn dann unter Teilnehmer auswählen auf den Namen eines Teilnehmers, um ihn ihm zuzuweisen.
-
-
Wählen Sie Zuweisen aus, um die neue Sitzordnung anzuwenden.

Standardmäßig wird die neue Sitzzuweisung im Zusammen-Modus angezeigt. Damit Teilnehmer ihre Ansicht ändern können, deaktivieren Sie Diese Ansicht als "Alle anzeigen".
Hinweis: Nur der Besprechungsorganisator kann Plätze zuweisen.
Fokus auf Inhalte
Achten Sie genau darauf, und beseitigen Sie Ablenkungen, während jemand Inhalte präsentiert.
So konzentrieren Sie sich auf Inhalte:
-
Treten Sie Ihrer Besprechung bei.
-
Wählen Sie in den Besprechungssteuerelementen Ansicht

Video einer Person anheften
Um das Video einer anderen Person unabhängig davon, wer spricht, an Ihre Ansicht anzuheften, wählen Sie Weitere Optionen 
Ihr eigenes Video anheften
Um Ihr eigenes Video anzuheften, wählen Sie Weitere Optionen 

Empfehlen eines Videos
Das Empfehlen eines Videos ist so, als würde man es für alle Teilnehmer der Besprechung anheften. Wenn Sie Organisator oder Referent sind, können Sie ein beliebiges Video (einschließlich Ihres eigenen) als Standard Video auswählen, das personen sehen.
Um das Video einer anderen Person hervorzuheben, klicken Sie mit der rechten Maustaste darauf, und wählen Sie Spotlight aus.
Um Ihr eigenes Video hervorzuheben, wählen Sie zuerst Teilnehmer anzeigen aus. Klicken Sie dann unter Teilnehmer mit der rechten Maustaste auf Ihren Namen, und wählen Sie Spotlight aus. Auf diese Weise können Sie auch das Video jeder anderen Person ins Rampenlicht rücken.
Weitere Informationen finden Sie unter Spotlight-Video einer Person in einer Teams-Besprechung.
Zuschneiden eines Videos
Teams schneidet einige Videos zu, damit Sie besser auf Ihren Bildschirm passen. Wenn Sie eine andere Ansicht eines bestimmten Videos wünschen , z. B. wenn jemand aus dem Video zugeschnitten ist oder nur einen Teil des Gesichts anzeigt, wählen Sie Weitere Optionen 
Wählen Sie Frame ausfüllen aus, um eine nähere, zugeschnittene Sicht anzuzeigen.
Wenn Sie an einer Teams-Besprechung oder einem Anruf auf der mobile App teilnehmen, gibt es viele Möglichkeiten, Ihre Videofunktionen – und das Video, das Sie mit anderen teilen – anzupassen.
Kamera ein- oder ausschalten
Vor einer Besprechung
Wenn Sie die Kamera vor einer Besprechung aktivieren möchten, tippen Sie einfach kurz bevor Sie beitreten auf Kamera aktivieren 
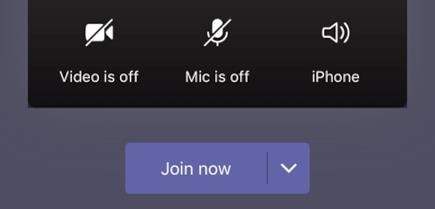
Während einer Besprechung
Möglicherweise möchten Sie das Video während einer Besprechung ein- oder ausschalten – z. B. wenn Sie möchten, dass andere Personen Sie nur sehen können, während Sie gerade sprechen. Wechseln Sie während der Besprechung zu den Besprechungssteuerelementen am unteren Bildschirmrand, und tippen Sie auf Video aktivieren 
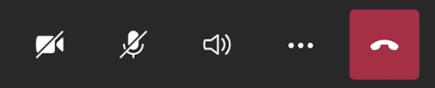
Weichzeichnen Ihres Hintergrunds
Sie können vor oder während einer Besprechung Ihren Hintergrund weichzeichnen, wenn Sie nicht möchten, dass andere Personen sehen können, was sich hinter Ihnen befindet. Dann sind Sie klar und deutlich zu sehen, während alles, was sich hinter Ihnen befindet, leicht verschleiert ist.
Tippen Sie vor der Besprechung einfach auf Hintergrund weichzeichnen 
Weitere Details zum Ändern Ihres Hintergrunds finden Sie unter Ändern Ihres Hintergrunds für eine Teams-Besprechung.
Ändern der Ansicht
Passen Sie mit Ansichten an, wie Sie das Video anderer Personen während einer Teams-Besprechung sehen. In einer großen Besprechung möchten Sie beispielsweise so viele Videofeeds wie möglich gleichzeitig anzeigen.
Die folgenden Beispiele zeigen die Standardansicht Katalog auf verschiedenen Geräten.
Beispiel für die Telefonansicht
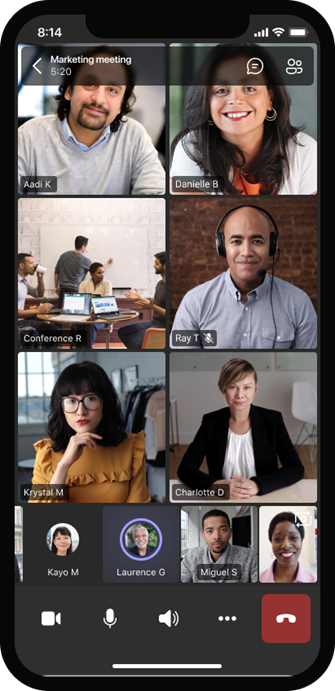
Beispiel für die Tablet-Ansicht
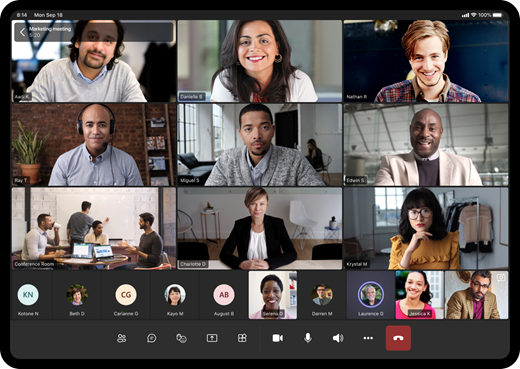
-
Wählen Sie weitere Optionen

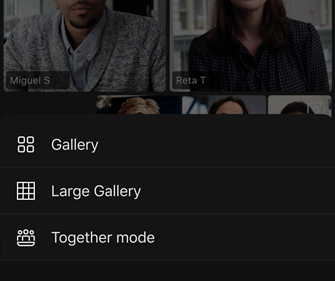
-
Führen Sie die Finger zusammen oder auseinander, um die Ansicht zu verkleinern und anzupassen.
Profilfotoansicht
Die Standardanzeige, wenn Sie einer Besprechung beitreten. Wenn mehr als sieben weitere Personen anwesend sind (acht, wenn Sie ein Tablet verwenden), bietet Teams die Personen, die ihr Video aktiviert haben, und diejenigen, die am meisten sprechen. Ihr Videofeed wird immer in der Bildschirmecke angezeigt.
-
Wenn Sie ein Telefon verwenden, können Sie bis zu acht ausgewählte Teilnehmervideos und 15 zusätzliche Personen sehen, die am unteren Bildschirmrand gescrollt werden können.
-
Wenn Sie ein Tablet verwenden, können Sie bis zu neun ausgewählte Teilnehmervideos und 20 zusätzliche Personen am unteren Bildschirmrand sehen.
Große Galerieansicht
Diese Option steht zur Verfügung, wenn mindestens neun Personen Ihre Kameras aktiviert haben. Sie können bis zu 100 Teilnehmervideos (aber nicht alle gleichzeitig) anzeigen.
Die Anzahl der Personen, die Sie gleichzeitig auf Ihrem Bildschirm sehen können, hängt von Ihrem Gerät und dessen Software ab.
|
Gerätetyp |
iOS 13 oder höher |
iOS 12 oder früher |
Android 9 oder höher (oder größer als 4 GB RAM) |
Android 8 oder früher (oder weniger als 4 GB RAM) |
|---|---|---|---|---|
|
Telefon |
10 Personen gleichzeitig |
49 Personen gleichzeitig (niedrigere Auflösung) |
10 Personen gleichzeitig |
49 Personen gleichzeitig (niedrigere Auflösung) |
|
Tablet |
9 Personen gleichzeitig |
49 Personen gleichzeitig (niedrigere Auflösung) |
9 Personen gleichzeitig |
49 Personen gleichzeitig (niedrigere Auflösung) |
-
Wischen Sie nach links oder rechts, um weitere Teilnehmer anzuzeigen oder mit ihnen in Kontakt zu treten.
Together Mode
Erleben Sie Ihre Teams-Besprechungen so, als ob Sie sich im gleichen gemeinsamen Raum mit allen befinden. Der Zusammen-Modus ist in Besprechungen mit mindestens fünf anwesenden Personen verfügbar.
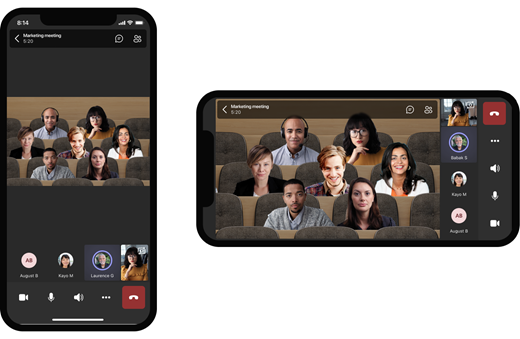
Besprechungsorganisatoren und Referenten können aus einer Vielzahl von Szenen im Zusammen-Modus wählen. Um die Szene zu ändern, tippen Sie auf den Namen der Szene in der Ecke des Bildschirms.
Wählen Sie unter Szene auswählen die gewünschte Szene aus, und tippen Sie auf Übernehmen. Die Szene ändert sich für alle, die sich im Zusammen-Modus befinden.
Hinweis: In der Classroom-Szene wird der Besprechungsorganisator (oder unabhängig davon, welcher Referent zuerst teilnimmt) neben den anderen Teilnehmern automatisch Platz nehmen.
Video einer Person anheften
Um das Video einer person an Ihre Ansicht anzuheften, halten Sie das Video gedrückt, und tippen Sie auf Für mich anheften.
Empfehlen eines Videos
Wenn ein Video hervorgehoben wird, wird es für alle Teilnehmer der Besprechung angeheftet. Das Hervorheben von Videos einer Person wird derzeit in Teams für Mobilgeräte nicht unterstützt, aber Sie können sehen, wer andere Personen hervorgehoben haben.
Weitere Informationen finden Sie unter Spotlight-Video einer Person in einer Teams-Besprechung.