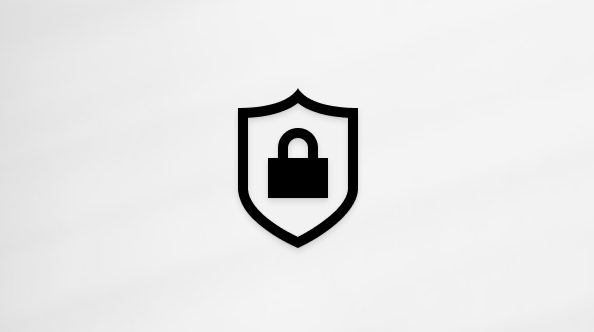Verwenden von Gruppenräumen in Microsoft Teams-Besprechungen
Nutzen Sie Gruppenräume in mittleren bis großen Besprechungen mit bis zu 300 Personen, um persönlichere Verbindungen und sinnvollere Diskussionen zu fördern.
Besprechungsorganisatoren, die Teams für Desktop verwenden, können Gruppenräume erstellen und verwalten.
Hinweise: Diese Features sind in Gruppenräumen momentan nicht verfügbar:
-
Hinzufügen von Personen zur Besprechung aus dem Teilnehmerbereich
-
Hinzufügen weiterer Personen zum Besprechungschat
-
Kopieren der Informationen Besprechung beitreten
Wichtig: Wenn Sie Gruppenräume vor einer Besprechung erstellen, können Sie nicht mehr als 300 Personen einladen. Weitere Informationen zum Verwalten großer Teams-Besprechungen finden Sie unter Bewährte Methoden für eine große Teams-Besprechung.
Inhalt dieses Artikels
Tipp: Weitere Unterstützung finden Sie im Leitfaden zur Problembehandlung für Gruppenräume.
Erstellen von Gruppenräumen
Um Gruppenräume zu erstellen, müssen Sie Besprechungsorganisator oder Referent im organization des Besprechungsorganisators sein, der zum Gruppenräume-Manager ernannt wurde.
So erstellen Sie Gruppenräume vor einer Besprechung:
-
Wechseln Sie zu Ihrem Teams-Kalender.
-
Wählen Sie die Besprechung aus, um Details anzuzeigen.
-
Wählen Sie Gruppenräume > Räume erstellen aus.
-
Wählen Sie die gewünschte Anzahl von Räumen (bis zu 50) und dann Räume hinzufügen aus.
In diesem Beispiel wurden drei Räume erstellt, denen aber noch niemand zugewiesen wurde.
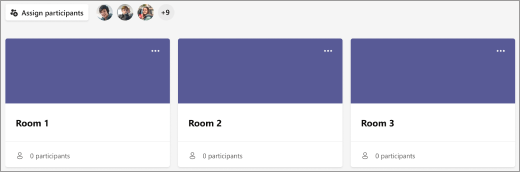
-
Wählen Sie Teilnehmer

-
Wählen Sie aus, ob Teams Personen gleichmäßig zu Räumen (Automatisch) zuweisen soll oder, ob Sie Personen selbst (manuell) zuweisen.
Sobald die Besprechung beginnt, können Sie die Gruppenräume öffnen.
So erstellen Sie Gruppenräume während einer Besprechung:
-
Die Besprechung starten.
-
Wählen Sie in den Besprechungssteuerelementen R ooms

-
Gehen Sie folgendermaßen vor:
-
Wählen Sie die gewünschte Anzahl von Räumen aus (bis zu 50).
-
Wählen Sie aus, ob Teams Personen gleichmäßig zu Räumen (Automatisch) zuweisen soll oder, ob Sie Personen selbst (manuell) zuweisen.
-
-
Wählen Sie Räume erstellen aus.
Um während der Besprechung einen weiteren Gruppenraum hinzuzufügen, wählen Sie Räume 

Hinweis: Sie können Personen später in der Besprechung nicht automatisch zu Gruppenräumen zuweisen.
Ändern der Einstellungen des Gruppenraums
Gestalten Sie Ihre Besprechungen effizienter, indem Sie die Einstellungen für Gruppenräume anpassen, bevor sie beginnen. Besprechungsorganisatoren können vorausplanen, indem sie Gruppenräume erstellen und benennen, Teilnehmer in Räume sortieren, Timer festlegen und vieles mehr.
So ändern Sie die Einstellungen des Gruppenraums vor einer Besprechung:
-
Wechseln Sie zu Ihrem Teams-Kalender, und öffnen Sie die Besprechungseinladung.
-
Wechseln Sie zu Gruppenräume, und wählen Sie Einstellungen aus.
Manuelles Zuweisen von Personen in Gruppenräume
Weisen Sie jedem Gruppenraum Teilnehmer zu, wenn Sie dies nicht automatisch getan haben oder jemanden einem anderen Raum neu zuweisen müssen. Um Personen zuweisen zu können, müssen Sie ein Besprechungsorganisator oder Referent sein, der zum Gruppenräume-Manager ernannt wurde, und Sie müssen zuerst an der Besprechung teilnehmen.
So weisen Sie Gruppenräume vor einer Besprechung manuell zu
-
Wechseln Sie zu Ihrem Teams-Kalender, und öffnen Sie die Besprechungseinladung.
-
Wechseln Sie zu Gruppenräume, und wählen Sie Teilnehmer zuweisen aus.
-
Wählen Sie Manuell > Weiter aus.
-
Wählen Sie die gewünschten Personen aus, indem Sie die Kontrollkästchen neben ihren Namen aktivieren.
-
Wählen Sie den Pfeil nach unten neben Zuweisen aus, und wählen Sie einen Raum für sie aus.
-
Wiederholen Sie die vorherigen Schritte, damit jeder in der Besprechung einem Raum zugewiesen ist. Wählen Sie abschließend Bestätigen aus.
So weisen Sie Gruppenräume während einer Besprechung manuell zu:
-
Wählen Sie in den Besprechungssteuerelementen Räume

-
Wählen Sie Teilnehmer zuordnen aus.
-
Wählen Sie den Dropdownpfeil neben Name oder Raum aus, um die Teilnehmer nach Name oder Raumzuweisung zu sortieren.
-
Aktivieren Sie die Kontrollkästchen neben den Namen der Personen, die Sie einem Raum zuweisen möchten.
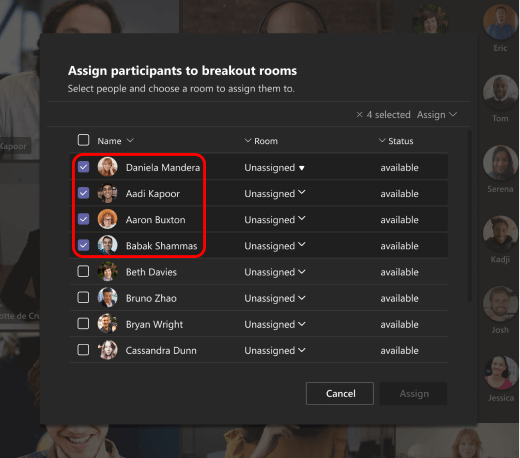
-
Wählen Sie den Pfeil nach unten neben Zuweisen aus, und wählen Sie einen Raum für sie aus.
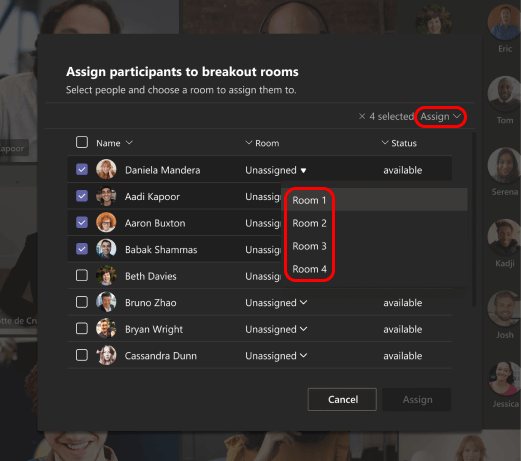
-
Wiederholen Sie die vorherigen Schritte, damit jeder in der Besprechung einem Raum zugewiesen ist.
-
Wählen Sie abschließend Bestätigen aus.
-
Wenn jemand zu spät an der Besprechung teilnimmt, wählen Sie Teilnehmer zuweisen erneut aus, um ihn einem Raum zuzuweisen.
Manuelles Zuweisen von Personen vor einer Kanalbesprechung
Um Kanalmitglieder Gruppenräumen zuzuweisen, bevor eine Kanalbesprechung beginnt, müssen Sie zuerst an der Besprechung teilnehmen:
-
Öffnen Sie Teams auf Ihrem Desktop, und wechseln Sie zu Ihrem Teamkanal.
-
Wählen Sie die Registerkarte Gruppenräume aus.
-
Wählen Sie Teilnehmer zuweisen aus, und sortieren Sie Kanalmitglieder in Gruppenräume.
Besprechungen mit Gruppenraumfunktionen sind auf 300 Teilnehmer beschränkt. Wenn der Kanal mehr als 300 Mitglieder enthält, ist die Vorzuweisung nicht verfügbar. Besprechungsorganisatoren können während der Besprechung auch Teilnehmer zu Gruppenräumen zuweisen.
Shuffle-Teilnehmer in Gruppenräumen
Zuweisen von Teilnehmern zu Gruppenräumen vor und während einer Besprechung nach dem Zufallsprinzip. Mischen Sie alle personen oder nur personen, die noch keinem Raum zugewiesen sind.
So mischen Sie Teilnehmer in Gruppenräumen vor einer Besprechung:
-
Öffnen Sie in Ihrem Teams-Kalender die Besprechung mit Gruppenräumen.
-
Wählen Sie Teilnehmer> Shufflezuweisen aus.
-
Im Dropdownmenü Shuffle :
-
Wählen Sie Alle aus, um alle Teilnehmer zu mischen.
-
Wählen Sie Nur nicht zugewiesene Personen zum Mischen von Teilnehmern aus, die keinem Raum zugewiesen wurden.
-
-
Wählen Sie Speichern aus, um Teilnehmer neuen Gruppenräumen zuzuweisen.
So mischen Sie Teilnehmer in Gruppenräumen während einer Besprechung:
-
Wählen Sie räume

-
Wählen Sie unter Gruppenräumedie Option Teilnehmer > Shuffle zuweisen aus.
-
Im Dropdownmenü Shuffle :
-
Wählen Sie Alle aus, um alle Teilnehmer zu mischen.
-
Wählen Sie Nur nicht zugewiesene Personen zum Mischen von Teilnehmern aus, die keinem Raum zugewiesen wurden.
-
-
Wählen Sie Speichern aus, um Teilnehmer neuen Gruppenräumen zuzuweisen.
Ernennen von Gruppenraumleitern
Wenn Sie Besprechungsorganisator sind, können Sie Referenten, für die Verwaltung der Gruppenräume der Besprechung festlegen.
Gruppenraumleiter können:
-
Hinzufügen und Löschen von Räumen
-
Zuweisen und erneutes Zuweisen von Teilnehmern zu Räumen
-
Räume öffnen und schließen
-
Beliebigen Räumen beitreten
-
Festlegen von Zeitlimits für Raumsitzungen
-
Ankündigungen senden
-
Räume neu erstellen
Wichtig: Jeweils nur eine Person kann die Gruppenräume einer Besprechung verwalten.
So ernennen Sie Raumleiter vor einer Besprechung:
-
Wechseln Sie zu Ihrem Teams-Kalender, und öffnen Sie die Besprechungseinladung.
-
Wechseln Sie zu Gruppenräume > Raumeinstellungen

-
Aktivieren Sie die Umschaltfläche Referenten zum Verwalten von Räumen zuweisen .
-
Wählen Sie Nach Referenten suchen und Raumleiter festlegen aus.
So ernennen Sie Raumleiter während einer Besprechung:
-
Wählen Sie in den Besprechungssteuerelementen Räume

-
Wählen Sie Raumeinstellungen

-
Aktivieren Sie die Umschaltfläche Referenten zum Verwalten von Räumen zuweisen .
-
Wenn niemand in der Besprechung als Referent bestimmt ist, wählen Sie Zu Besprechungsoptionen wechseln aus, um Referenten hinzuzufügen, und wählen Sie aus, wer Raumleiter werden soll.
-
Wählen Sie im Dropdownmenü Referenten aus.
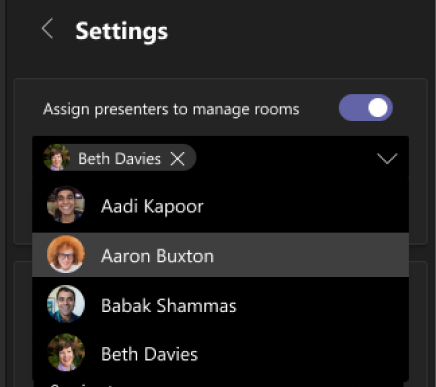
-
Wählen Sie die Schaltfläche "Zurück" < aus, um Ihre Änderungen zu speichern.
Gruppenräume umbenennen
Wenn Sie möchten, benennen Sie jeden Raum so um, dass er seinem Zweck entspricht (z. B. an was die Personen in diesem Raum arbeiten werden).
-
Wählen Sie in den Besprechungssteuerelementen Räume

-
Zeigen Sie auf den Raum, und wählen Sie Weitere Optionen

-
Geben Sie den neuen Namen ein.
-
Wählen Sie Raum umbenennen aus.
Tipp: Während der Besprechung können Sie alle Gruppenräume löschen und anders einrichten (siehe Gruppenräume von Grund auf wiederherstellen).
Festlegen eines Zeitlimits für Gruppenraumsitzungen
Wenn Sie ein Zeitlimit festlegen, wird in jedem Gruppenraum ein Timer angezeigt, damit die Teilnehmer wissen, wann die Sitzung endet. Wenn die Zeit abgelaufen ist, werden die Räume geschlossen und die Teilnehmer kehren zur Hauptbesprechung zurück.
So legen Sie ein Zeitlimit für Gruppenraumsitzungen fest:
-
Wählen Sie in den Besprechungssteuerelementen Räume

-
Wählen Sie Räume einstellungen

-
Aktivieren Sie die Umschaltfläche Zeitlimit festlegen .
-
Wählen Sie einen Zeitraum für Gruppenraumsitzungen aus.
Änderungen werden automatisch gespeichert.
Hinweis: Wenn Sie den automatischen Zugang zu Gruppenräumen deaktivieren, können die Teilnehmer zur Standard Besprechung zurückkehren oder die Besprechung verlassen, wenn die Zeit nicht mehr besteht.
Verwenden von Gruppenräumen
Standardmäßig werden Besprechungsteilnehmer in ihre zugewiesenen Räume verschoben, sobald Sie sie öffnen, aber Sie können den automatischen Zugang zu Gruppenräumen deaktivieren.
So öffnen und starten Sie Gruppenraumsitzungen:
-
Wählen Sie in den Besprechungssteuerelementen Räume

-
Um alle Räume gleichzeitig zu öffnen, wählen Sie Öffnen aus.
-
Um einen einzelnen Raum zu öffnen, zeigen Sie auf den Raum, und wählen Sie Weitere Optionen

-
Einem Gruppenraum beitreten
Wenn Sie der Besprechungsorganisator oder ein Gruppenraummanagersind, können Sie jedem der Räume beitreten.
-
Wählen Sie in den Besprechungssteuerelementen Räume

-
Zeigen Sie auf einen Raum, und wählen Sie Weitere Optionen

Einen Gruppenraum verlassen
Um einen Gruppenraum zu verlassen und zur Standard Besprechung zurückzukehren, wählen Sie in den Besprechungssteuerelementen die Option Zurück aus.
Interagieren mit Teilnehmern des Gruppenraums
Als Besprechungsorganisator können Sie Ankündigungen an alle Gruppenräume senden und zu jedem der Raumchats beitragen.
Ankündigung an alle Gruppenräume senden
Möglicherweise möchten Sie allen mitteilen, was die verbleibende Breakoutsitzungszeit ist, Diskussionsideen anbieten oder einfach nur allgemeine Updates bereitstellen.
-
Wählen Sie in den Besprechungssteuerelementen Räume

-
Wählen Sie Eine Ankündigung machen

-
Geben Sie Ihre Ankündigung ein und wählen Sie Senden aus.
Teilnehmer werden in ihrem Besprechungschat benachrichtigt, nach Ihrer Ankündigung zu suchen.
Chatten in Gruppenräumen
Jeder Gruppenraum verfügt über einen eigenen Chat. Alle Chats sind in Ihrer Standard Teams-Chatliste verfügbar. Hier können Sie mit den Mitgliedern eines beliebigen Gruppenraums chatten.
Nachdem Sie einem Gruppenraum beigetreten sind, können Sie auch chatten 
Hinweis: Wenn der Gruppenraum geschlossen wird, endet der Chat im Raum und kann nicht fortgesetzt werden. Sie können den Chatverlauf und alle freigegebenen Dateien weiterhin anzeigen.
Gruppenräume schließen
Wenn Sie die Gruppenräume schließen, kehren die Teilnehmer zur Hauptbesprechung zurück.
Hinweis: Wenn Sie die Einstellung Personen Automatisch in geöffnete Räume verschieben deaktiviert haben (Details unter Deaktivieren des automatischen Zugangs zu Gruppenräumen), haben die Teilnehmer die Möglichkeit, zur Hauptbesprechung zurückzukehren oder die Besprechung zu verlassen, wenn die Räume geschlossen sind.
So schließen Sie Räume einzeln:
-
Wählen Sie in den Besprechungssteuerelementen Räume

-
Zeigen Sie auf einen Raum, und wählen Sie Weitere Optionen

So schließen Sie alle Räume gleichzeitig:
-
Wählen Sie in den Besprechungssteuerelementen Räume

-
Klicken Sie auf Schließen.
Sie werden wissen, dass ein Raum erfolgreich geschlossen wurde, wenn sein status in Geschlossen geändert wird.
Wenn alle aus ihren Gruppenräumen zurück sind und Sie sich wieder als größere Gruppe treffen möchten, wählen Sie Fortsetzen aus.
Hinweise:
-
Gruppenräume bleiben geöffnet, bis der Organisator sie manuell schließt. Wenn Sie eine Dauer für Gruppenraumsitzungen festlegen, wird der Gruppenraum nach Ablauf der Zeit automatisch geschlossen.
-
Wenn die Räume später in der Besprechung wieder geöffnet werden, erhalten die Teilnehmer die gleichen Raumzuweisungen wie zuvor.
Raumzuweisungen in Besprechungsserien
Sofern der Organisator die Zuweisung von Personen zu ihren Gruppenräumen nicht manuell aufhebt, stehen dieselben Räume und Raumzuweisungen für die nächste Besprechung zur Verfügung.
Anwesenheitsberichte für Gruppenräume
Wenn Sie eine Besprechung organisieren, können Sie durch Anwesenheitsberichte Einblicke in die Teilnehmer und deren Gruppenraumaktivitäten erhalten. Erfahren Sie, welchem Gruppenraum jede Person beigetreten ist, wann sie ihn betreten und wann sie gegangen ist.
So zeigen Sie Gruppenraumdaten aus einer Besprechung an:
-
Wechseln Sie zu Ihrem Teams-Kalender.
-
Wählen Sie die Besprechung aus, für die Sie Anwesenheitsberichte anzeigen möchten.
-
Wählen Sie Anwesenheit aus.
-
Wählen Sie unter Teilnehmer einen Teilnehmer aus, um zu sehen, welchen Gruppenraum sie betreten haben und wann sie ihn verlassen haben.
Um später auf Gruppenraumdaten zu verweisen, laden Sie den Anwesenheitsbericht im CSV-Format herunter.
Hinweise:
-
Nur Besprechungsorganisatoren können Anwesenheitsberichte anzeigen.
-
Anwesenheitsberichte enthalten keine Daten aus gelöschten Gruppenräumen.
Weitere Optionen
Standardmäßig werden Teilnehmer beim Öffnen automatisch in Gruppenräume verschoben. Wenn Sie diese Option deaktivieren, erhalten die Teilnehmer eine Nachricht, in der sie aufgefordert werden, einem Gruppenraum beizutreten. Sie wählen Raum beitreten aus (auf einem Mobilgerät Beitreten), bevor sie verschoben werden.
-
Wählen Sie in den Besprechungssteuerelementen Räume

-
Wählen Sie Raumeinstellungen

-
Deaktivieren Sie die Umschaltfläche Personen automatisch in Räume verschieben .
-
Wählen Sie die Schaltfläche "Zurück" < aus, um Ihre Änderungen zu speichern.
Besprechungsteilnehmer können hier mehr über die Teilnahme an Gruppenräumen erfahren: Einem Gruppenraum in einer Teams-Besprechung beitreten.
Standardmäßig ist diese Einstellung deaktiviert. Wenn Sie diese aktivieren, haben die Teilnehmer die Möglichkeit, ihre Gruppenräume zu verlassen und zur ursprünglichen Besprechung zurückzukehren, um an der größeren Diskussion wieder teilzunehmen.
-
Wählen Sie in den Besprechungssteuerelementen Räume

-
Wählen Sie Raumeinstellungen

-
Aktivieren Sie die Umschaltfläche Personen zur Standard Besprechung zurückkehren.
-
Wählen Sie die Schaltfläche "Zurück" < aus, um Ihre Änderungen zu speichern.
Teilnehmer können verschoben werden, wenn Gruppenräume geöffnet oder geschlossen sind.
-
Wählen Sie in den Besprechungssteuerelementen Räume

-
Wählen Sie Teilnehmer zuweisen aus, und aktivieren Sie das Kontrollkästchen neben dem Namen der Person, die Sie verschieben möchten.
-
Wählen Sie einen neuen Raum für die Person aus, und wählen Sie Zuweisen > Verschieben aus.
-
Wählen Sie in den Besprechungssteuerelementen Räume

-
Zeigen Sie auf den Raum, und wählen Sie Weitere Optionen

-
Wählen Sie in den Besprechungssteuerelementen Räume

-
Wählen Sie Räume entfernen

Während einer Besprechung können Sie alle Gruppenräume löschen, neue erstellen und ihnen Die Teilnehmer neu zuweisen.
-
Wählen Sie in den Besprechungssteuerelementen Räume

-
Wählen Sie Räume