Agendar um webinar no Microsoft Teams
Crie um webinar e estabeleça sua data e hora, adicione co-organizadores e apresentadores e insira itens de agenda e anotações para outros apresentadores revisarem antes do evento.
Neste artigo
Adicionar co-organizadores do webinar
Adicionar apresentadores webinar
Crie uma webinar
-
No calendário do Teams, selecione a seta ao lado de Nova reunião e selecione Webinar.

-
Insira os detalhes do webinar.

-
Na página Novo webinar, insira o título e a data do webinar, seus horários de início e término e uma descrição. Você também pode adicionar apresentadores e co-organizadores ao evento.
Dica: Considere definir um horário de início posterior para os participantes no formulário de registro para dar a si mesmo e aos apresentadores tempo para se prepararem juntos antes do evento começar.
-
Por padrão, o webinar será Público ou aberto a qualquer pessoa dentro e fora de sua organização para se registrar. Você pode alterá-lo de Public para Sua organização, o que disponibilizará a página do evento e o registro somente para pessoas em sua organização.
-
Na seção notas da reunião, você pode adicionar itens de agenda e anotações, bem como atribuir tarefas pré-webinar aos apresentadores. Essas informações são compartilhadas apenas com apresentadores.
Observação: Os participantes não verão os detalhes inseridos neste formulário.
-
-
Selecione Salvar para passar para o registro.
Observação: Quando você salvar o evento, os convites serão enviados automaticamente aos participantes.
Duplicar um webinar
Duplicar um webinar existente para aplicar todos os seus detalhes e configurações a um novo webinar. Você pode duplicar webinars passados e futuros que estão em seu calendário do Teams.
Quando você duplica um webinar existente, o novo webinar terá o mesmo:
-
Título
-
Descrição
-
Apresentadores e co-organizadores
-
Tema do evento
-
Configurações de registro
-
Emails personalizados
-
Captura de tela de opções de reunião
Para duplicar um webinar:
-
No calendário do Teams, clique com o botão direito do mouse no webinar passado ou próximo que você deseja duplicar.
-
Selecione Duplicar evento

-
Defina a data e a hora do novo evento e edite todos os detalhes do evento que você deseja alterar.
-
Selecione Salvar.
Você também pode duplicar um webinar clicando duas vezes no calendário do Teams e selecionando o evento Duplicado 
Observação: Se você estiver duplicando um evento que não foi modificado ou ingressado nos últimos 60 dias, suas opções de reunião não serão executadas. O evento duplicado terá opções de reunião padrão.
Adicionar co-organizadores do webinar
Os co-organizadores do Webinar podem ajudar a gerenciar eventos editando formulários de registro, personalizando o tema do evento e muito mais.
Os co-organizadores podem modificar o evento da mesma maneira que um organizador pode, exceto que os co-organizadores não podem alterar a seção Detalhes do webinar (data, hora etc.). Até 10 co-organizadores, somente de sua organização, podem ser adicionados.
Para adicionar um co-organizador ao webinar:
-
Siga as etapas acima para criar um webinar.
-
Se você já criou um webinar, abra-o no calendário do Teams e selecione Gerenciar evento.
-
-
Na seção Detalhes, insira nomes de co-organizador em Co-organizadores.
-
Selecione Salvar.
Adicionar apresentadores webinar
Para permitir que outras pessoas apresentem conteúdo durante o webinar, liste-os no convite. Os apresentadores não precisam se registrar. Eles se juntarão ao webinar da mesma forma que se juntarão a uma reunião regular.
Para adicionar apresentadores ao criar um webinar:
-
Siga as etapas acima para criar um webinar.
-
Se você já criou um webinar, abra-o no calendário do Teams e selecione Gerenciar evento.
-
-
Na seção Detalhes , insira nomes de apresentador em Apresentadores de sua organização.

-
Selecione Salvar.
Adicionar apresentadores externos
Adicione facilmente 20 apresentadores externos ao webinar. Apresentadores externos são apresentadores anônimos, fora de sua organização ou não usam o Teams.
Quando você adicionar um apresentador externo, ele receberá um link de junção exclusivo que permitirá que eles insiram o webinar sem esperar no lobby.
Observação: Os apresentadores externos devem ingressar no Teams para área de trabalho. Não há suporte para a junção web e móvel para apresentadores externos no momento.
Para adicionar um apresentador externo:
-
Acessar seu calendário do Teams.
-
Selecione um webinar próximo e selecione Gerenciar evento.
-
Selecione Adicionar apresentadores externos.
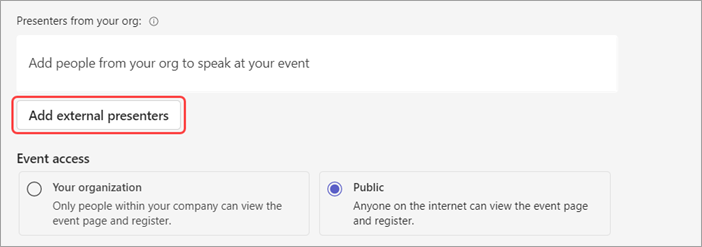
-
Em Apresentadores externos, insira os endereços de email dos apresentadores externos que você deseja adicionar.
-
Selecione Salvar e enviar convites

Observações:
-
Os apresentadores convidados devem entrar com suas contas de convidado para participar da reunião. Apresentadores anônimos não precisam entrar com uma conta da Microsoft.
-
Apresentadores externos não devem encaminhar seus links. Eles podem ingressar usando o mesmo link em até três dispositivos.
-
Se um convidado não tiver se autenticado com êxito ao ingressar no evento, ele será colocado no lobby. A partir daí, um organizador ou apresentador de eventos pode aprovar ou negar sua solicitação para ingressar no evento.
Mostrar ou ocultar apresentadores no site de eventos
Quando você agenda um webinar, os seis primeiros apresentadores da lista de apresentadores serão exibidos no site do evento. Você pode mostrar diferentes apresentadores alterando a ordem listada nos detalhes do webinar.
Para alterar a ordem dos apresentadores webinar:
-
Abra o webinar em seu calendário do Teams.
-
Em Configuração, selecione Apresentadores.
-
Na lista de apresentadores, passe o mouse sobre o apresentador que você gostaria de mover.
-
Selecione e segure o identificador de arrasto

-
Mova o apresentador para um lugar diferente na lista.
-
Solte o identificador de arrasto

-
Selecione Publicar site quando estiver pronto para publicar suas alterações.
Para obter mais opções, selecione o nome de um apresentador e escolha onde você deseja movê-los do menu suspenso. Por exemplo:
-
Selecione Para


-
Selecione Ocultar entre os participantes

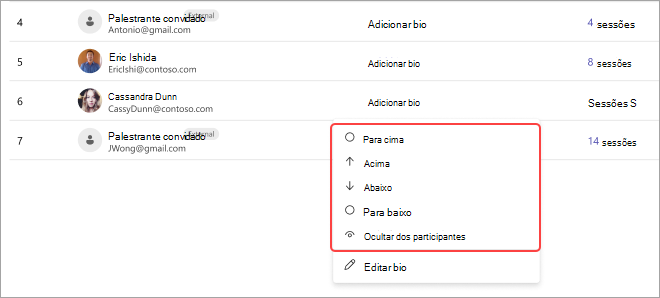
Regenerar ou copiar o link de ingresso externo
Para regenerar ou copiar o link com o qual os apresentadores externos ingressarão:
-
Abra um webinar no calendário do Teams.
-
Nos detalhes do webinar, selecione Apresentadores externos.
-
Selecione Link de ingresso exclusivo.
-
Selecione Copiar para copiar o link para sua área de transferência ou Recarregar para regenerar um novo.
Alterar detalhes do webinar
Depois de criar e salvar um webinar, ele aparecerá em seu calendário do Teams, no qual você pode gerenciar seus detalhes.
Para alterar os detalhes do webinar após a criação do evento:
-
Acesse o calendário do Teams e selecione o webinar que você deseja editar.
-
Selecione Gerenciar

-
Altere e adicione detalhes do evento, apresentadores ou co-organizadores.
-
Selecione Salvar.
Observações:
-
Os usuários registrados, com registro pendente ou na lista de espera para o webinar receberão automaticamente um email detalhando as alterações na data ou hora do evento.
-
Se o evento já estiver publicado, a página de eventos será atualizada automaticamente para refletir as alterações salvas.
Solução de problemas
-
O que faço se estou tendo problemas para participar de uma reunião?
Certifique-se de que você está ingressando na reunião assinada na conta com a qual recebeu o convite da reunião ou o link de junção. Convites sem uma conta microsoft podem participar da reunião anonimamente.
2. Fui convidado como apresentador externo, mas meu link de ingressamento não funciona.
Seu link exclusivo para ingressar como apresentador só funcionará se você estiver conectado ao Teams com o mesmo email com o qual recebeu o link de junção. Você não pode entrar com uma conta diferente e usar o link e não pode ingressar anonimamente usando o link.










