Gerenciar seu calendário no Microsoft Teams
Organize e planeje sua agenda de trabalho efetivamente gerenciando seu calendário do Teams. Mantenha-se no controle por RSVPing para reuniões e eventos e escolhendo uma exibição de calendário que se adapte a você.
RSVP para uma reunião
Deixe os organizadores da reunião saberem se você estará ou não participando do RSVPing em suas reuniões com antecedência.
Ao RSVP para uma reunião:
-
Selecione Calendário

-
Clique duas vezes na reunião para a qual você deseja RSVP.
Observação: No Mac, clique com o botão direito do mouse na reunião de seu calendário para RSVP. Se você quiser RSVP com uma mensagem, selecione a reunião para expandi-la.
-
Selecione RSVP.
-
Se a reunião for recorrente, selecione:
-
Responda à ocorrência apenas ao RSVP para a reunião individual selecionada.
-
Responda à série para aplicar sua resposta RSVP à reunião selecionada e a todas as reuniões futuras da série.
-
-
Escolha as preferências de notificação do organizador.
-
Escolha sua resposta RSVP. Quando você RSVP, a reunião permanecerá em seu calendário se você aceitar o convite ou desaparecer se você recusar.
Notificar o organizador
Por padrão, quando você RSVP, o organizador será notificado de sua resposta por email.
Ao RSVP sem notificar o organizador:
-
Selecione Calendário

-
Clique duas vezes na reunião para a qual você deseja RSVP.
-
Selecione RSVP.
-
Selecione Responder à ocorrência ou Responder à série.
-
Desative o alternância Notificar organizador .
-
Adicione uma mensagem opcional no campo Gravar um email (opcional).
-
Selecione sua resposta RSVP: Aceitar, Tentar ou Recusar.
Alterar o modo de exibição de calendário
Por padrão, o calendário do Teams exibirá sua semana de trabalho.
-
Selecione Semana de trabalho no canto superior direito do calendário para ver o menu suspenso de diferentes exibições.
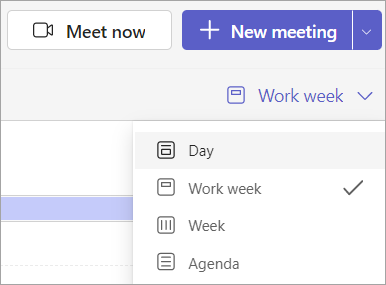
-
O dia oferece uma exibição de agenda focada em um dia de cada vez.
-
Semana de trabalho mostra para você de segunda a sexta-feira.
-
A semana mostra a semana inteira.
-
Agenda mostra uma lista rolável de suas próximas reuniões em ordem cronológica.
Exibir datas diferentes
No canto superior esquerdo, você encontrará o mês e o ano.
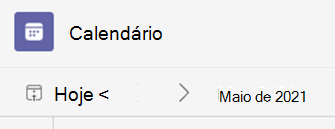
-
Para alterar a exibição do calendário para qualquer data, passada ou futura, selecione o mês.
-
Para rolar por dia ou semana (dependendo da exibição do calendário), selecione as setas para a direita e para a esquerda ao lado do mês.
-
Selecione Hoje para retornar à data atual.
Observação: O calendário mostra tudo o que foi agendado no Teams, Exchange e Outlook.










