Apresentar conteúdo em reuniões do Microsoft Teams
Ao trabalhar remotamente no Microsoft Teams, pode apresentar conteúdos ao partilhar o seu ecrã, todo o ambiente de trabalho, um ficheiro do PowerPoint e muito mais.
Apresentar conteúdo
Para apresentar conteúdo numa reunião:
-
Selecione Partilhar

-
Opte por apresentar todo o ecrã, uma janela, um ficheiro do PowerPoint ou um Whiteboard.
-
Selecione Parar de partilhar nos seus controlos de reunião quando terminar.
Observação: No Teams para a Web, pode partilhar o seu ecrã com o Google Chrome ou a versão mais recente do Microsoft Edge. O Linux não é atualmente suportado.
Controlos do apresentador
Durante a apresentação, utilize os controlos na barra de ferramentas do apresentador para manter a sua apresentação apelativa e a funcionar sem problemas. A barra de ferramentas do apresentador só está visível para a pessoa que está a apresentar.
Para colocar a barra de ferramentas do apresentador no ecrã:
-
Mova o cursor para a parte superior do ecrã partilhado. Esta ação irá largar a barra de ferramentas do apresentador.

-
A barra de ferramentas permanecerá no local momentaneamente enquanto ajusta os controlos.
-
Para manter a barra de ferramentas do apresentador visível, selecione Afixar barra de ferramentas

Mover a barra de ferramentas do apresentador
Mova a barra de ferramentas do apresentador para evitar bloquear partes importantes do ecrã.
Para mover a barra de ferramentas do apresentador:
-
Selecione sem soltar a alça de arrastar da barra de ferramentas


-
Arraste-o para qualquer lugar no ecrã.
-
Solte a alça de arrastar quando a colocar na área certa.
Dica: Também pode mover a barra de ferramentas ao clicar sem soltar em qualquer área na barra de ferramentas que não seja interativa (por exemplo, entre os controlos do apresentador) e arrastá-la.
Controlar a câmara e o microfone
Ative ou desative a câmara e o microfone enquanto está a apresentar ao selecionar Câmara 

Dar e assumir o controle do conteúdo compartilhado
Conceder controle
Atribua controlo a outro participante para permitir que efetuem seleções, edições e outras modificações no ecrã partilhado.
-
Comece a partilhar o seu ecrã.
-
Selecione Atribuir controlo

-
Selecione a pessoa à qual pretende dar controlo. O Teams irá notificá-los de que está a partilhar o controlo.
-
Selecione Retomar para recuperar o controlo.
Aviso: Dê apenas controlo às pessoas em quem confia. Pessoas com controlo podem enviar comandos que podem afetar o seu sistema ou outras aplicações. Tomamos medidas para evitar isso, mas não testamos todas as possíveis personalizações do sistema.
Assumir o controle
Para assumir o controlo enquanto outra pessoa está a partilhar:
-
Selecione Pedir controlo. A pessoa que partilha pode aprovar ou negar o seu pedido.
-
Efetue seleções, edições e outras modificações no ecrã partilhado enquanto tem controlo.
-
Selecione Controlo de versão para parar o controlo de partilha.
Otimizar para vídeo
Evite problemas ou atrasos ao partilhar conteúdo de movimento elevado ao otimizar o vídeo.
Para otimizar o vídeo, selecione Otimizar na barra de ferramentas do apresentador.

Alterar o esquema
Quando estiver a partilhar conteúdo, pode escolher entre vários esquemas diferentes para ajudar a tornar a sua apresentação mais apelativa.
Para alterar o esquema enquanto partilha o ecrã:
-
Ligue a câmara.
-
Selecione Esquema na barra de ferramentas do apresentador.

-
Selecione o esquema que pretende utilizar:
-
Apenas conteúdo: os participantes verão o seu conteúdo e feed de vídeo.
-
Destaque: isto bloqueia o fundo e ajuda-o a destacar-se no seu feed de vídeo.
-
Lado a lado: o utilizador e outro participante serão colocados lado a lado na janela da reunião.
-
Este esquema isola-o do seu feed de vídeo e coloca-o à frente do conteúdo que está a partilhar, como um repórter em frente a uma cena.
Anotar conteúdo
Selecione Anotar 
Para saber mais, consulte Utilizar anotação ao partilhar o seu ecrã no Microsoft Teams.
Ver pessoas
Enquanto apresenta, será apresentada uma janela de reunião minimizada junto ao conteúdo partilhado. Para ver outras pessoas na sua reunião, selecione Pessoas 
Interromper compartilhamento
Selecione Parar de partilhar na barra de ferramentas do apresentador para parar de partilhar o seu ecrã e regressar à janela de reunião main Teams.
Desativar a partilha de ecrã se o ecrã bloquear
-
No Teams, selecione Definições e muito mais



-
Ative a opção Desativar a câmara e o microfone quando o meu ecrã bloquear .
-
Reinicie o Teams para ativar esta definição.
Ampliar o conteúdo compartilhado
Para ver melhor os conteúdos partilhados, clique e arraste-o para ver áreas diferentes. Para ampliar ou reduzir o conteúdo partilhado por alguém durante uma reunião ou chamada, utilize os botões no canto inferior esquerdo da janela da reunião: [+] para ampliar e [-] para reduzir.Também pode experimentar o seguinte:
-
Aproxime ou aproxime os dedos no trackpad.
-
Utilize atalhos de teclado do Teams.
-
Mantenha premida a tecla Ctrl e desloque-se com o rato.
Observação: Os trackpads do Mac não oferecem suporte ao zoom nas reuniões. Se você estiver em um Mac, use uma das outras opções. Se você estiver usando Linux, o controle e o controle do conteúdo compartilhado não estão disponíveis no momento.
Abrir conteúdo partilhado numa nova janela
Expanda a sua vista ao abrir conteúdo partilhado numa janela separada durante as suas reuniões do Teams.
Para abrir conteúdo partilhado:
-
Participe na sua reunião a partir do Teams para ambiente de trabalho.
-
Quando outro apresentador partilhar conteúdo na janela da reunião, selecione Abrir numa nova janela

-
Para minimizar o conteúdo, selecione X para fechar a janela.
Compartilhar conteúdo
Para partilhar conteúdos a partir do seu dispositivo móvel:
-
Toque em Mais opções


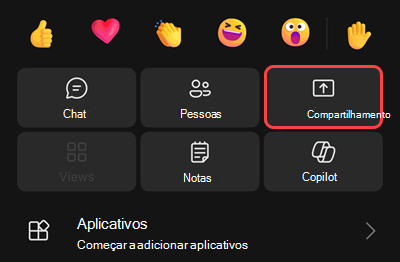
-
Escolha o tipo de conteúdo que pretende partilhar.
-
Toque em Iniciar apresentação quando estiver pronto.
-
Toque em Parar apresentação quando terminar.
|
Selecionar… |
Se você quiser... |
|---|---|
|
Partilhar o PowerPoint |
Apresentar um ficheiro do PowerPoint com o qual outras pessoas possam interagir. Quando escolher o PowerPoint que pretende partilhar, a partilha será iniciada automaticamente. |
|
Partilhar fotografia |
Tire uma fotografia para partilhar ou escolha uma na sua galeria. |
|
Partilhar vídeo |
Partilhe vídeos em direto a partir da sua câmara. |
|
Compartilhar tela |
Mostrar todo o ecrã, incluindo notificações e outras atividades. Ative o seletor Áudio para partilhar áudio a partir do conteúdo no ecrã. |
|
Compartilhe Quadro Branco |
Se a sua função mudar de apresentador para participante durante a apresentação, a partilha de ecrã irá parar.
Ampliar o conteúdo compartilhado
Aproxime ou reduza os dedos para ampliar ou toque e arraste para ver diferentes áreas.
Observação: Atualmente, o zoom não é suportado ao partilhar fotografias e vídeos.
Minimizar conteúdo partilhado
Minimize o conteúdo que alguém está a partilhar para ver melhor as pessoas na reunião no seu dispositivo móvel.
-
Toque em Mais ações

-
Toque em Minimizar conteúdo.
Isto irá dar-lhe uma melhor vista de olhos para mais pessoas na reunião. Continuará a ver o conteúdo partilhado na parte inferior do ecrã.
Partilhar conteúdo a partir de um dispositivo complementar
-
Toque em Iniciar apresentação na parte inferior do ecrã. Verá o conteúdo partilhado em ambos os dispositivos ligados.
-
Quando tiver terminado, toque em Parar apresentação ou, simplesmente, desligue. O seu outro dispositivo permanecerá ligado à reunião.











