Microsoft Teamsi koosoleku suvandid
Teamsi koosoleku suvandid on sätted, mis mõjutavad otseselt osalejate kaasatust, koosoleku tõhusust ja turvalisust.
Koosoleku vaikesuvandid määrab teie IT-administraator, kuid neid saab konkreetse koosoleku jaoks muuta.
Selle artikli teemad
Koosoleku suvandid
|
Koosoleku suvand |
Toiming |
Eesmärk |
|---|---|---|
|
Tundlikkus |
Tundlikkuse sildid lisavad konfidentsiaalsetele koosolekutele turvalisuse. Olenevalt sellest, millise sildi valite, ei pruugi teatud koosolekusuvandid (nt koosoleku salvestamine) saadaval olla. Tundlikkuse sildi valimiseks rippmenüüst valige Tundlikkus. |
Kasutage tundlikkuse silte, kui koosoleku ajal jagatakse konfidentsiaalset teavet ja soovite automaatselt rakendada turvalisemaid sätteid. |
|
Kes saavad ooteruumist mööduda? |
Otsustage, kes pääseb otse koosolekutele ja kes peaks ooteruumi kaudu lubamise ootama. Kui kasutate ooteruumi, kuvatakse teile (ja kõigile teistele, kellel on lubatud inimesi lubada) ooteruumis olevate inimeste loend. Sealt saate neid vastu võtta või tagasi võtta. |
Kasutage ooteruumi, et lisada koosolekule veel üks turbekiht. Saate hõlpsalt hallata suuremaid koosolekuid, lubades usaldusväärsete organisatsioonide ja kontode inimestel ooteruumist mööduda. |
|
Inimesed sissehelistamine võib ooteruumist mööduda |
Lülitage sisse Inimesed sissehelistamine saab ooteruumist mööduda , et lubada kõigil, kes teie koosolekuga telefoni teel liituvad, siseneda ooteruumis ootamata. Olenevalt teie IT-administraatori määratud poliitikatest võidakse sissehelistamisklahvid ajutiselt ooteruumi paigutada, kuni keegi teie asutusest või usaldusväärsest organisatsioonist liitub koosolekuga. |
Rakendage see säte suurematele koosolekutele, et vähendada ooteruumi ootavate ja haldavate inimeste arvu. |
|
Kes tohib ooteruumist lubada? |
Valige, kes saavad inimesi ooteruumist teie sündmusele lubada. Vaikimisi saavad korraldajad, kaaskorraldajad ja esinejad ooteruumist inimesi vastu võtta. |
Muutke seda sätet, et esinejad ei saaks ooteruumi hallata ja koosoleku turvalisust suurendada. |
|
Teatage, kui inimesed liituvad või lahkuvad. |
Lülitage säte Teata, kui inimesed sisse helistavad, liitu või jäta lüliti sisselülitatuna, et saada teatisi, kui inimesed helistavad sisse telefoni teel liituvad või lahkuvad teie koosolekult. On võimalik, et teie administraator on need teatised vaikimisi lubanud. |
Kasutage seda sätet, kui soovite jälgida, kes on veel koosolekul ja kes on juba lahkunud. |
|
Kaaskorraldajate valimine |
Pärast inimeste koosolekule kutsumist lisage kaaskorraldajad, et pakkuda neile enamikku korraldajafunktsioone. |
Kui soovite koosoleku-, oote- ja rühmaruumide haldamisel rohkem abi, lisage kaaskorraldajaid. |
|
Kes tohib esitada? |
Lisateavet esinejate valimise ja kellegi rolli muutmise kohta enne koosolekut ja selle ajal leiate teemastRollid Teamsi koosolekul. Märkus.: Koosolekuruumid on osa teie organisatsioonist, seega liituvad nad koosolekutega samamoodi nagu kõik teised osalejad teie organisatsioonis. |
Saate määrata esinejad enne koosolekut ja selle ajal, et teie koosolek oleks fookustatud ja õigel teel. |
|
Osalejate kuvamise haldamine |
Saate määrata esinejad ja lülitada sisse tumblerlüliti Halda osalejate kuva , et kuvada ainult ühiskasutusse antud sisu ja inimesed, kelle olete ekraanile toonud. See suvand piirab osalejate mikrofoni ja kaamera kasutamist. |
Selle sätte abil saate koosolekut jälgida, tööalaselt ja häirimatult hoida. |
|
Luba osalejate jaoks mikrofon |
Osaleja mikrofoni õiguste muutmiseks lülitage tumblerlüliti Luba osalejatelmikrofon sisse või välja. |
Selle sätte abil saate hallata koosoleku ajal osalejate arutelusid. |
|
Luba osalejatele kaamera |
Osaleja kaameraõiguste muutmiseks lülitage lüliti Luba osalejatele kaamera sisse või välja. |
Lülitage see säte välja, et keskenduda koosoleku ajal ühiskasutatavale sisule ja esinejatele ning julgustada osalejaid osalema. |
|
Salvesta automaatselt |
Kui soovite koosoleku salvestada kohe, kui see algab, lülitage nupp Salvesta automaatselt sisse. |
Rakendage see säte veendumaks, et kogu koosolek salvestatakse seni, kuni salvestamise lõpetate või koosolek lõpeb. |
|
Koosoleku vestlus |
Muutke seda sätet, et osalejad tohiksid vestelda igal ajal, ainult koosoleku ajal või üldse mitte. Vaikimisi saavad kõik koosolekule kutsutud isikud koosolekul osaleda nii enne koosolekut, selle ajal kui ka pärast seda. |
Muutke seda sätet, et piirata või avada osaleja arutelu koosoleku või sündmuse ajal. |
|
Koosolekuvestluse kopeerimise või edasisaatmise väljalülitamine |
Lülitage Teams Premium lüliti Lülita koosolekuvestluse kopeerimine või edasisaatmine välja, et osalejad ei saaks koosolekuvestlusest sisu kopeerida ja kleepida. Kui see on sisse lülitatud, ei saa paremklõpsata kopeerimiseks, Ctrl + C, Saada sõnum edasi, Anna Outlooki ühiskasutusse ja Kopeeri link pole saadaval. See ei takista kuvatõmmise ega muude tootjate tarkvara kasutamist. |
Lülitage see tumblernupp sisse ja veenduge, et koosolekuvestlused ei jagaks tundlikku teavet. |
|
Luba reaktsioonid |
Vaikimisi saavad osalejad saata koosoleku ajal reaalajas reaktsioone , et väljendada, mida nad jagavad. |
Lülitage välja hüpikaknas Luba suurematel koosolekutel reaktsioonide sisse- või väljalülitamine, et häirivate tegurite mõju vähendada või koosoleku salvestamist vältida. |
|
Ostukorvi pealdiste sisestamine |
Koosoleku ajal suhtlusjuurdepääsu reaalajas tõlkimise (CART) pealdiste kasutamiseks lülitage sisse tumblerlüliti Paku RTT pealdiseid. RTT-subtiitrid on genereerinud koolitatud CART-pealdis, kes kuulab ja tõlgib kõne kohe tekstiks. |
RtT-pealdiste abil saate pakkuda täpseid tõlgitud pealdiseid ning muuta koosolekul osalemise hõlpsamaks ja kaasavamaks. |
|
Luba roheline ruum |
Roheline ruum võimaldab korraldajatel ja esinejatel sündmusega liituda, samal ajal kui osalejad ooteruumis ootavad. |
Sündmuse ettevalmistamiseks enne osalejate kohalolekut kasutage rohelist tuba. Testige oma heli ja videot, jagatud sisu ja palju muud. |
|
Keele tõlgendamise lubamine |
Lülitage sisse lüliti Luba keeletõlge , et lisada koosolekule professionaalne tõlkija, kes saab kõneleja keele kohe reaalajas teise keelde tõlkida. |
Keelebarjääri katkestamine mitmekeelsetel kohtumistel keele tõlgendamisega. |
|
K ja V |
Luba K&V , et osalejad saaksid koosoleku ajal küsimusi esitada, vastuseid postitada ja anonüümselt postitada. K&V võivad koosoleku kaaskorraldajad muuta või modereerida. |
K&V abil saate muuta suured sündmused interaktiivsemaks ja osalejate jaoks põnevamaks. Inimeste küsimustele reaalajas vastamine. |
|
Kes saab salvestada? |
Valige Teams Premium, kas lubada esinejatel lisaks korraldajatele ja kaaskorraldajatele ka koosolekut salvestada. |
Salvestis kuulub sellele, kes koosolekut alustab, ja saab selle hiljem kustutada. Selle sätte abil saate hallata, kes saavad salvestamist alustada ja omada. |
|
Lõppkrüptimine |
Kogu krüptimine on saadaval Teams Premium tundliku sisuga koosolekuteabe kaitsmiseks. Lülitage sisse lüliti Lõpeta krüptimine , et krüptida koosolekuandmed selle lähtekohas ja dekrüptida need sihtkohas. |
Ülimalt konfidentsiaalsete koosolekute korral täiendava turbekihi jaoks saate kasutada lõppkrüptimist. |
|
Vesimärgi rakendamine ühiskasutusse antud sisule |
Kui lülitate sisse tumblernupu Rakenda vesimärk ühiskasutusse antud sisule, mis on saadaval Teams Premium, kuvatakse igale koosolekul osalejale vesimärk, mille nimi ja meiliaadress on üle jagatud visuaalse sisu. |
Kasutage vesimärki väga tundliku sisuga koosolekutele, et lisada täiendav turbekiht ja takistada osalejaid volitamata kuvatõmmiste jagamisest. |
|
Osalejatel enda ümbernimetamise lubamine |
Kui soovite, et osalejad saaksid koosoleku ajal kuvatavat nime muuta, lülitage sisse tumblernupp Luba osalejatel end ümber nimetada . Märkus.: Alla 250 x 140 piksliga videopaanide korral kuvatakse osaleja täisnimi hõljutamisel ainult mahupiirangute tõttu. |
Lubage see säte, et anda osalejatele rohkem kaalutlusõigust selle kohta, kuidas nad soovivad koosolekul esitada. |
|
Luba osalejate aruanne |
Osavõtjate aruanded sisaldavad koosolekul osalemise üksikasju (sh osalejate viibimise kestust, koosoleku kestuse kestust ja muud). Osalejaaruannete loomiseks, vaatamiseks ja allalaadimiseks lülitage sisse tumblerlüliti Luba osalejatelaruannet luua, vaadata ja alla laadida. |
Osavõtjate aruannete abil saate rohkem ülevaateid oma koosolekust ja osalejate käitumisest. |
|
Koosoleku kujundus |
Teams Premium saadaolevad koosolekukujundused rakendavad koosolekuliidesele oma ettevõtte visuaalkujundusi (nt logosid ja kaubamärgi värve). Organisatsiooni kohandatud kujunduse rakendamiseks lülitage sisse lüliti Koosoleku kujundus. |
Isikupärastatud ja kaubamärgiga koosolekukogemuse jaoks saate koosoleku kujundusi rakendada. |
Koosoleku vaikesuvandid
Koosoleku vaikesuvandid määrab teie IT-administraator ja need võivad mõjutada koosoleku turvalisust või funktsioone, mida saate kasutada.
Võrgukatkestused
Teamsi võrgukatkestuse korral võivad teie koosoleku suvandid taastada TEIE IT-administraatori määratud vaikesätted. Sel juhul kontrollige enne koosoleku algust koosoleku suvandeid ja veenduge, et need oleksid seatud soovitud viisil.
Kui katkestus on lahendatud, taastatakse teie sätted jälle tavalisena. Lisateabe saamiseks pöörduge oma IT-administraatori poole.
Koosolekusuvandite muutmine
Kui korraldate koosolekut, pääsete selle sätetele juurde ja saate neid muuta olenevalt koosoleku tüübist.
Kavandatud koosolekud
Koosolekusuvanditele juurdepääsemiseks on mitu võimalust.
-
Avage Teamsis Kalender


Näpunäide.: Koosoleku suvandid avanevad teie vaikebrauseris uues aknas. Parima kasutuskogemuse saamiseks avage Kõik koosolekusuvandid Edge'is.
-
Valige koosoleku ajal Rohkem toiminguid



Koosoleku lukustamine
Teamsis saavad koosoleku korraldajad koosolekud lukustada, et vältida edaspidisi liitumiskatseid. Kõiki, kes proovivad mis tahes seadme kaudu lukustatud koosolekuga liituda, teavitatakse sellest, et koosolek on lukustatud.
Koosoleku lukustamiseks tehke järgmist.
-
Valige koosoleku juhtelementide Inimesed

-
Paanil Osalejad valige Rohkem toiminguid


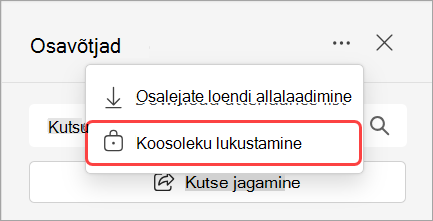
Kui koosolek on lukustatud, ei saa rohkem osalejaid liituda, kuid kutsutud pääsevad endiselt juurde koosoleku vestlusele, salvestamisele ja muule koosolekuteabele.
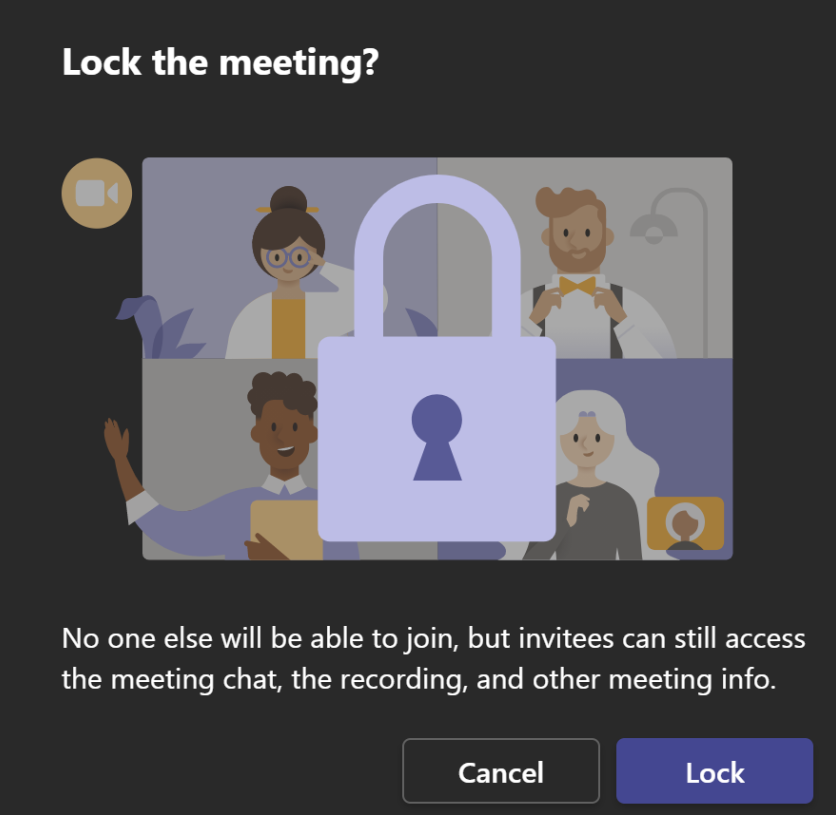
Märkus.: Kui osalejad lahkuvad koosolekult, ei saa nad uuesti liituda enne, kui koosolek on lukustamata.










