Microsoft Teamsis süvalugerite kasutamise alustamine
Märkused:
-
Lisateavet Microsoft Meshi kohta leiate teemast Microsoft Meshi ülevaade.
Kolmemõõtmelises (3D) immersiivruumis saate ühenduse luua nagu kunagi varem, aidates virtuaalsetel koosolekutel ja kogemustel end paremini näost-näkku ühendada. Süvalugeritel on ainulaadsed omadused, mis loovad taju, et ruumilises digitaalses ruumis on füüsiliselt koos olemine, sealhulgas ruumiline suhtlus, koosolek ja immersioon.

See muudab suhete loomise lihtsamaks, tuues Meshi võimsuse inimeste igapäevasesse töökohta. Kõigest ühe klõpsuga saate oma virtuaalse koosoleku hõlpsasti muuta Teamsi immersiivruumide abil 3D-vormingus koosolekuks.
Süvalugendid sobivad hästi järgmist tüüpi koosolekute jaoks.
-
Töörühma iganädalased tõmmised või ooteletõstmised
-
Ajurünnaku seansid mitme väljasõidurühmaga
-
Juhuslikud kokkusaamised või tähistamised moraali nimel
-
Virtuaalvõrguseansid mitmes rühmas
-
Uute meeskonnaliikmete koosoleku ja tervituste kasutusele saatmine
Märkus.: Järgmised litsentsid toetavad immersiivtühikuid: Teams Essentials, Microsoft 365 Business Basic, Microsoft 365 Business Standard, Microsoft 365 Business Premium, Microsoft 365 E3/E5 ja Office 365 E1/E3/E5.
Koosolek Teamsis või Meta Quest VR-seadmes
Mõlemad platvormid julgustavad teid meie kolmemõõtmelisi keskkondi uurima ja nautima ning funktsiooni Quest kasutamine pakub kehastatud ja kaasahaaravamat kasutuskogemust.Immersiivruumide kasutamine Microsoft Teamsis
Immersiivruumiga liitumiseks otse Teamsi koosolekult valige Kuva 
Märkus.: Kui seda suvandit ei kuvata, lugege teemat Immersiivruumide rakenduste, heli ja GPU probleemide lahendamine.
Kolmemõõtmelises keskkonnas suhtluse ja ühenduse loomine Saate alamrühmades pidada mitut samaaegset vestlust ja suhelda tõhusalt ilma üksteisest rääkimata. Teamsi süvalugendid võimaldavad koostööd kõigi koosolekul osalejate jaoks, isegi kui mõned neist liituvad väljastpoolt immersiivruumi. Kui liitute standardse 2D Teamsi koosolekuga, saate immersiivruumis teisi näha, kuulata ja nendega suhelda. Kui mõni osaleja jagab oma ekraani, on sisu nähtav kõigile koosolekul osalejatele.
Teamsi kuva ühiskasutusalalt lahkumine külgvestluste saatmiseks
Kui liitute immersiivruumiga, avaneb ekraani jagamise ala, kus saate kuulda ja rääkida mittesummersiivosalejatega. Kui jalutate väljaspool ekraanijagamisala, ei kuule mitte-immersiivosalejad teid, lubades teil pidada külgvestlust teiste immersiivosalejatega.
Ekraanijagamisalal on teistsugused ruumilise heli efektid kui ekraanijagamisalast väljaspool. Lisateavet leiate teemast Ruumiline heli Microsoft Teamsi koosolekutel.
Teamsi avataridega liitumine Immersiivruumi sisenedes valige avatar, mille olete juba loonud tavaliste Teamsi koosolekute jaoks, või looge uus. Avatari on lihtne kohandada vastavalt päeva ilmele, stiilile või meeleolule.
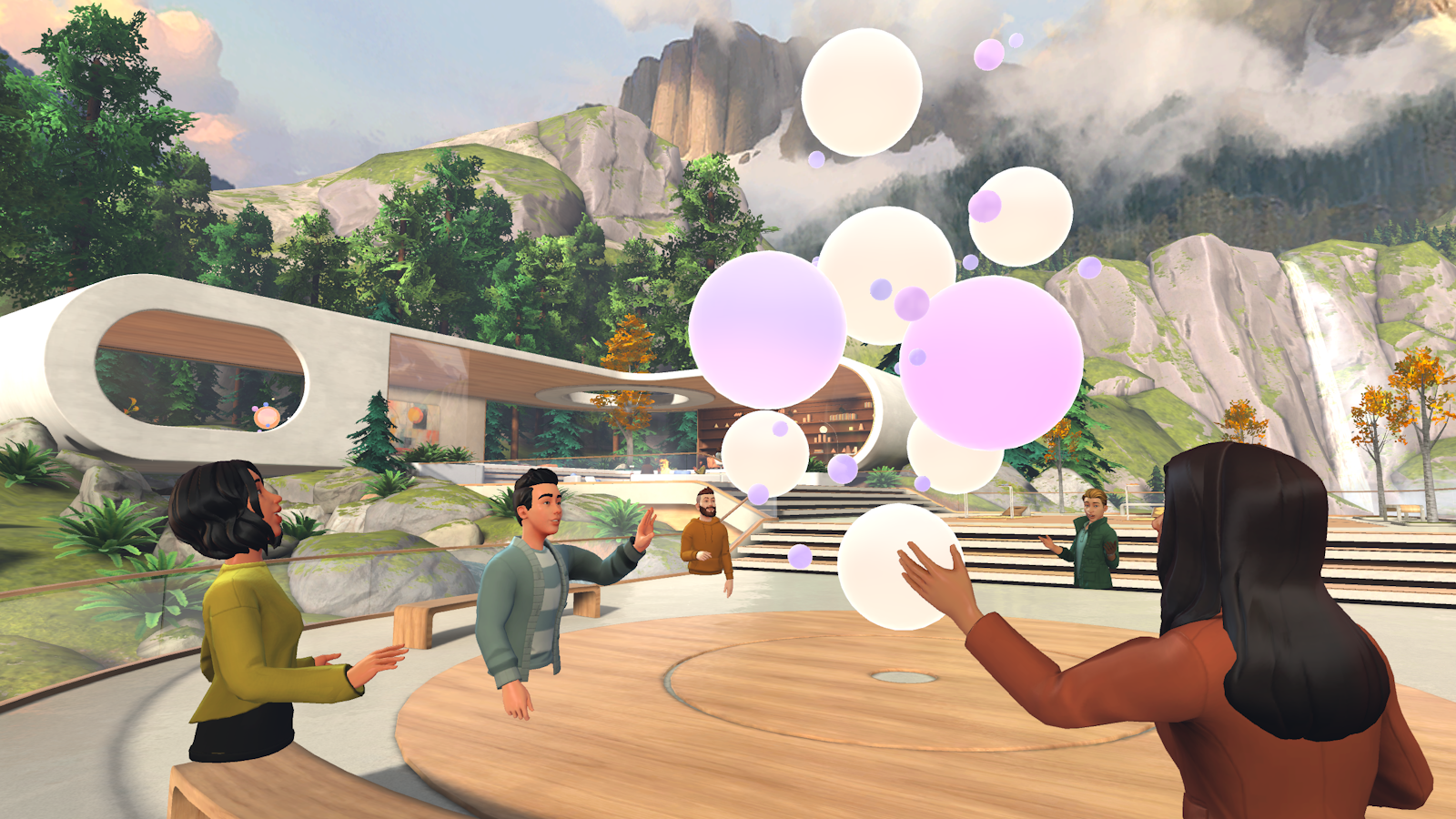
Sisestage Teamsi 3D-i immersiivruumid
Teamsi immersiivruumiga liitumiseks on mitu võimalust.
-
Ajastatud koosolek Teamsi või Outlooki kaudu
-
Koosoleku alustamisel koosolekuga kohe
-
Kanalikoosolekud, kui valite mis tahes Teamsi vestlusrühmas nupu Liitu
Kaasahaaravas ruumis võib olla nii palju inimesi kui Teamsi koosolekul, kuid samas süvalugemisruumis on korraga lubatud ainult 16 osalejat.
Teamsis immersiivruumide kasutamiseks tehke järgmist.
-
Logige Teamsi sisse oma töölaual.
-
Avage Teamsi vasakpoolseimas servas oma kalendri

-
Valige koosolek, millega liitute, ja seejärel valige Liitu.
-
Valige ülaservas olevast koosolekumenüüst Käsk Kuva


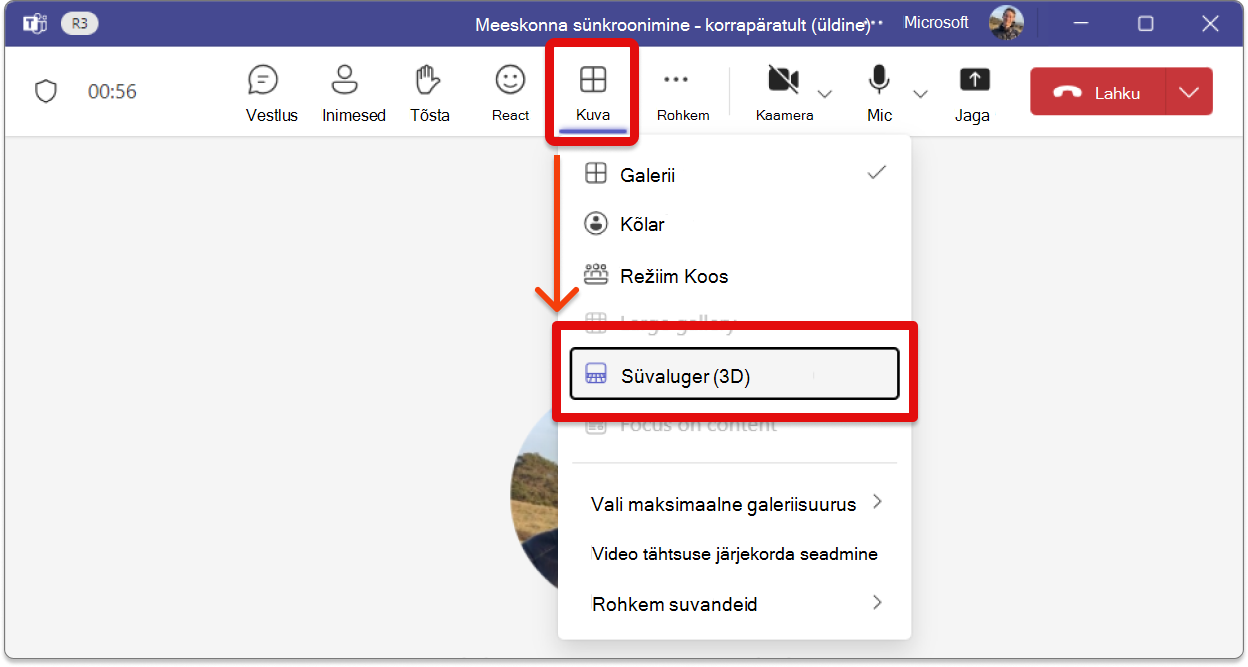
Märkused:
-
Kui te ei näe rippmenüüs Kuva


-
Küsige oma IT-administraatorilt, kas Teamsi rakenduse õigustepoliitika lubab või blokeerib võrgusilma süvalugereid . Kui teie administraator on rakenduse õiguste poliitikaid muutnud, võib süvalummersiivruumi (3D)

-
Teamsi süvalugerite funktsioon on praegu saadaval Teams 2.1 Windowsi töölauarakenduses ja Teamsi Mac-arvuti töölauarakenduses. See pole veel Teamsi veebirakenduses ja Teamsi mobiiliversioonis saadaval. Lisateavet leiate artiklist Süvalugerite versioonimärkmed.
-
Teie arvuti ei vasta 4-tuumalise protsessori & 8 GB muutmälu miinimumnõuetele. Nõuete vaatamiseks vaadake allpool platvormi ja riistvara tuge.
Seal näete teisi osalejaid, kes ei liitunud immersiivruumiga virtuaalgaleriis. Kõik jagatud kuvad kuvatakse virtuaalses esitusetapis.
Immersiivruumis liikumine
Vaadake ringi, jalutage, jookske, teleporteeruge või istuge lihtsalt laua taga koos teiste avataridega. Ringi liikumiseks vajutage WASD-klahve .Hiire või puuteplaadi abil saate ringi vaadata ja kerides liikuda esimese või kolmanda isiku vaadete vahel.Üksikasjalikumat teavet leiate ka immersiivruumi spikrimenüüst.
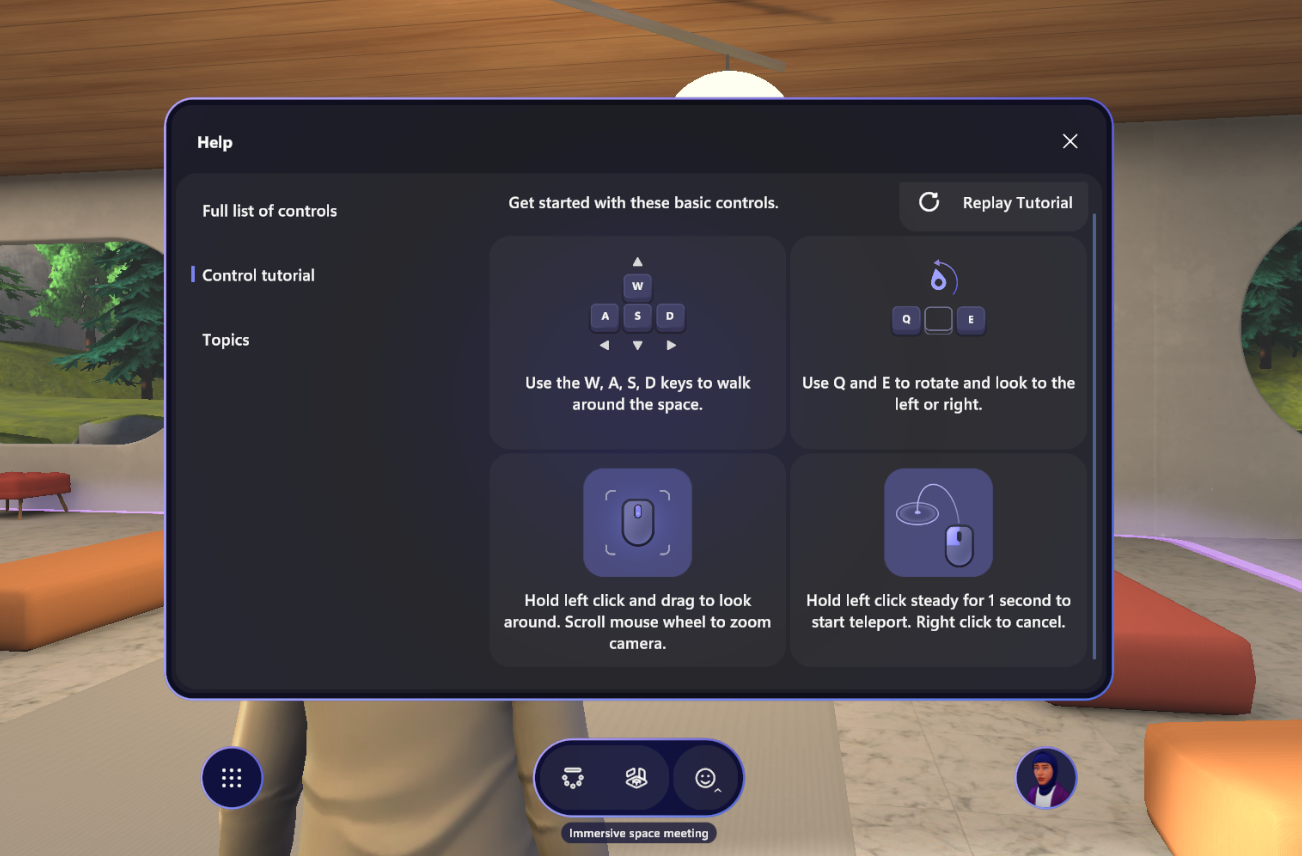
Teamsi koosolekufunktsioonide kasutamine immersiivruumis
Koosoleku ajal pääseb kõigile Teamsi funktsioonidele juurde immersiivruumiakna kohal( nt tekstvestlus, Inimesed, tõstmine, React, vaade, märkmed, Copilot, Whiteboard, rakendused, video, mikrofon ja ühiskasutus). Immersiivruumis tähistab teid teie avatariga, nii et kaamera kuvatakse välja lülitatud.
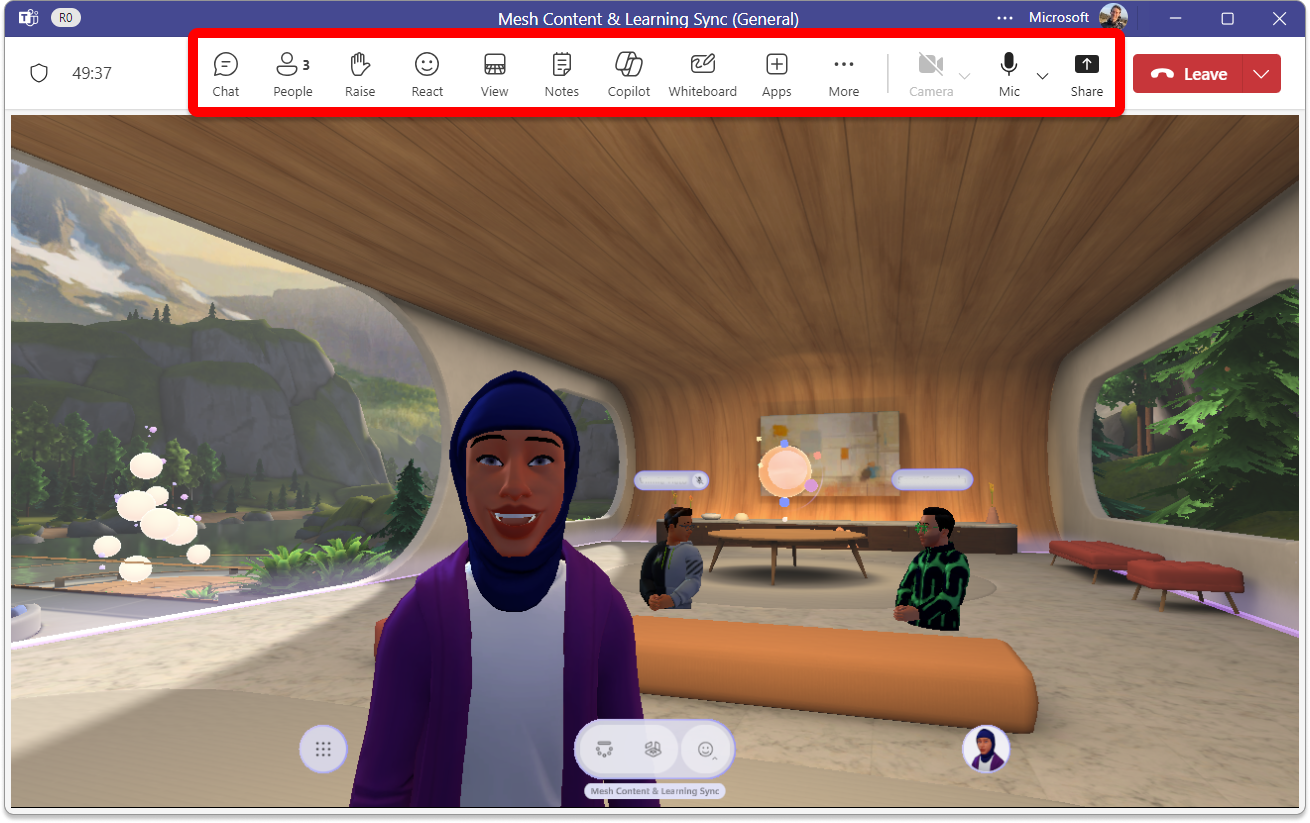
Keskkonnasätete muutmine
Muutke immersiivruumis (3D) keskkonda, kasutades ekraani allservas olevaid keskkonnasätteid. Valida saab mitme valiku vahel: Lakehouse, Oasis - Väike ja Oasis - Suur.
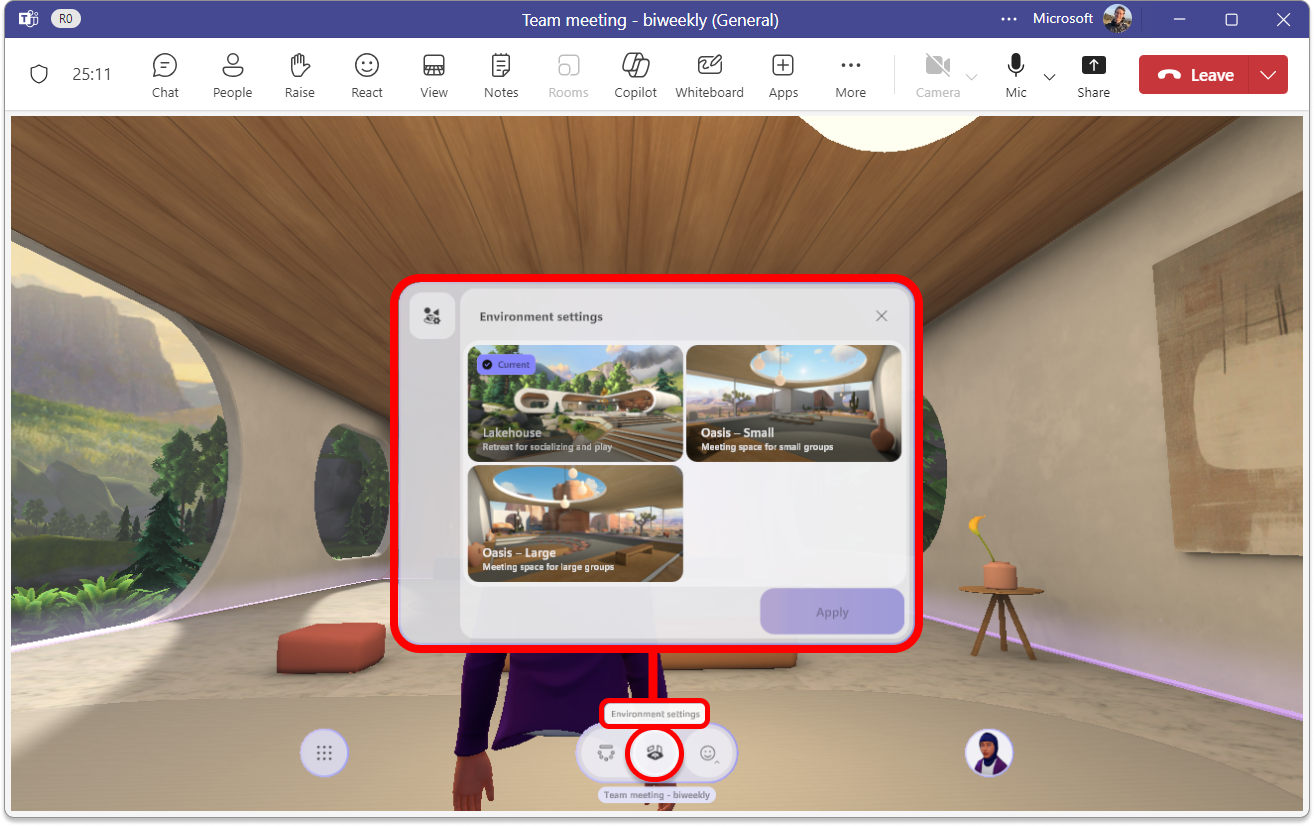
Platvormi & riistvaratugi
Immersiivruumide kasutamiseks Microsoft Teamsis või Meta Questi seadmetes tehke järgmist.
-
Veenduge, et it-administraator oleks häälestamise lõpule viinud. Kui teie administraator on rakenduse õiguste poliitikaid hiljuti muutnud, võib süvalugeriruumi kuvamiseks teie koosolekusuvandite all kuluda kuni 24 tundi. Vaadake, kuidas hallata Microsoft Teamsis rakendust Mesh, mis hõlmab võrgusilma immersiivruumide häälestamist.
-
Kasutage PC- või Mac-arvutit või Meta Quest'i seadet. Pc- ja Mac-arvuti minimaalsed riistvaranõuded on neljatuumaline protsessori & 8 GB muutmälu.
Märkus.: Kui minimaalsed riistvaranõuded pole teie arvutiga täidetud, ei saa te Avada Teamsi koosolekul > süvalugeriruumi (3D).
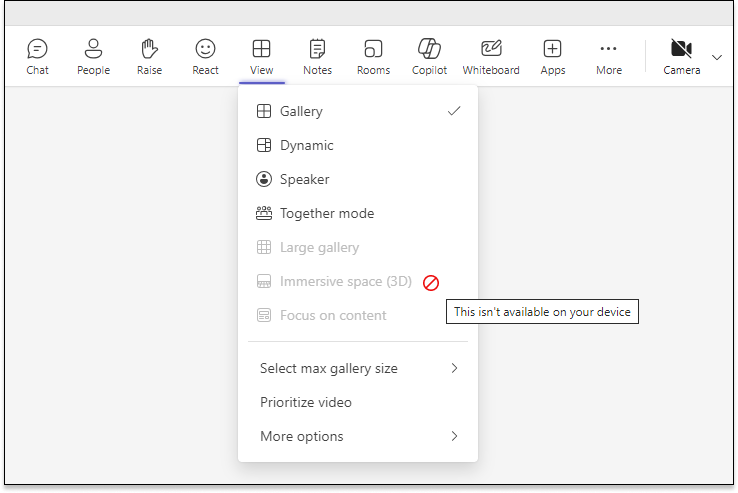
Immersiivruumid Meta Questi seadmetes
Meta Questi peakomplekti immersiivruumide kasutamiseks laadige metarakenduse laborist alla rakendus Mesh.
Microsoft Meshi allalaadimine
Microsoft Mesh on Meta Quest | Metasalv
Microsoft Meshil on ka eraldi eelväljaanne, mis sobib suurepäraselt arendajatele, kes soovivad eelseisvaid funktsioone katsetada ja järgmiseks avalikuks väljaandeks ette valmistuda. Laadige Microsoft Mesh Preview alla siit: Microsoft Mesh (public Preview) on Meta Quest | Metasalv.
Märkus.: Võimalik, et te ei pääse oma ettevõtte andmetele Quest-seadmetes rakenduse Mesh kaudu juurde, mistõttu ei saa te oma Teamsi kalendrit võrgurakenduses vaadata. Metaettevõtte toele juurdepääsuks kontrollige oma ettevõtte turbepoliitikaid või pöörduge oma IT-administraatori poole.
Rakenduse Mesh installimine Questi seadmetesse
Logige oma arvutis meta-ID-ga sisse lehel Microsoft Mesh lehel Meta Quest | Meta Storeja valige Hangi. Järgmine kord, kui logite oma Meta Questi seadmesse sisse, laaditakse rakendus Mesh teie seadmesse alla.
Kuidas leida meta-ID?
-
Avage veebibrauseris leht Meta sisselogimine: logige sisse Facebook
-
Jätkake oma Facebook kontoga või logige sisse oma Oculuse/Meta kontoga.
-
Avage paremas ülanurgas leht Profiil.
-
Valige Profiil. Siit leiate oma meta-ID.
Teamsi koosolekuga liitumine Questi seadmetes võrgusilma abil
Kui kasutate Quest-seadmes rakendust Mesh, kasutage koosolekute otsimiseks jagamiseks armatuurlauda .
-
Avage Quest-seadmes rakendus Mesh.
-
Logige sisse oma ettevõtte kontoga.
-
Valige armatuurlaua Mesh (Mesh) vasakus servas asuvast menüüst Teams (Töörühmad ).
-
Valige sündmuse puhul Liitu koosolekuga või Alusta koosolekut .
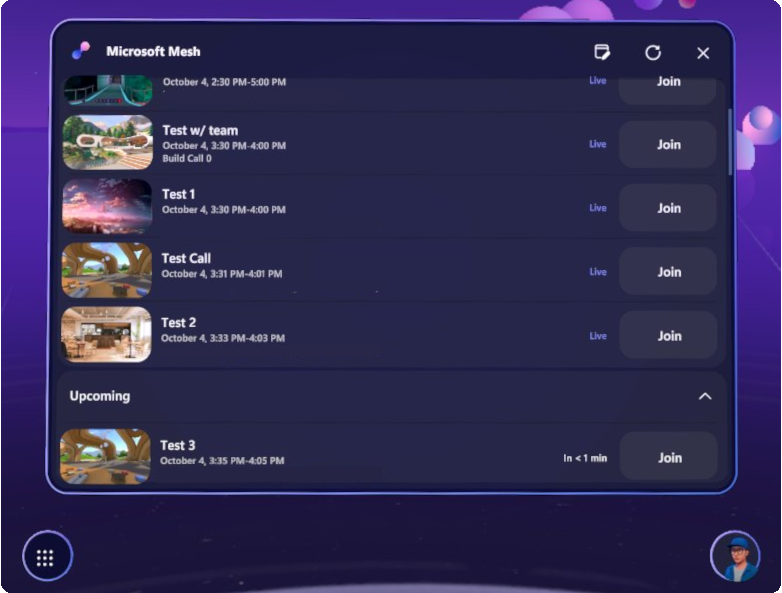
-
Valige Liitu kohe.
Immersiivruumis liikumine
Täpsemat teavet selle kohta, kuidas oma ülesanded seadmetes ringi liikuda, pääsete juurde menüü Spikkerjuhtelemendi õpetusele.
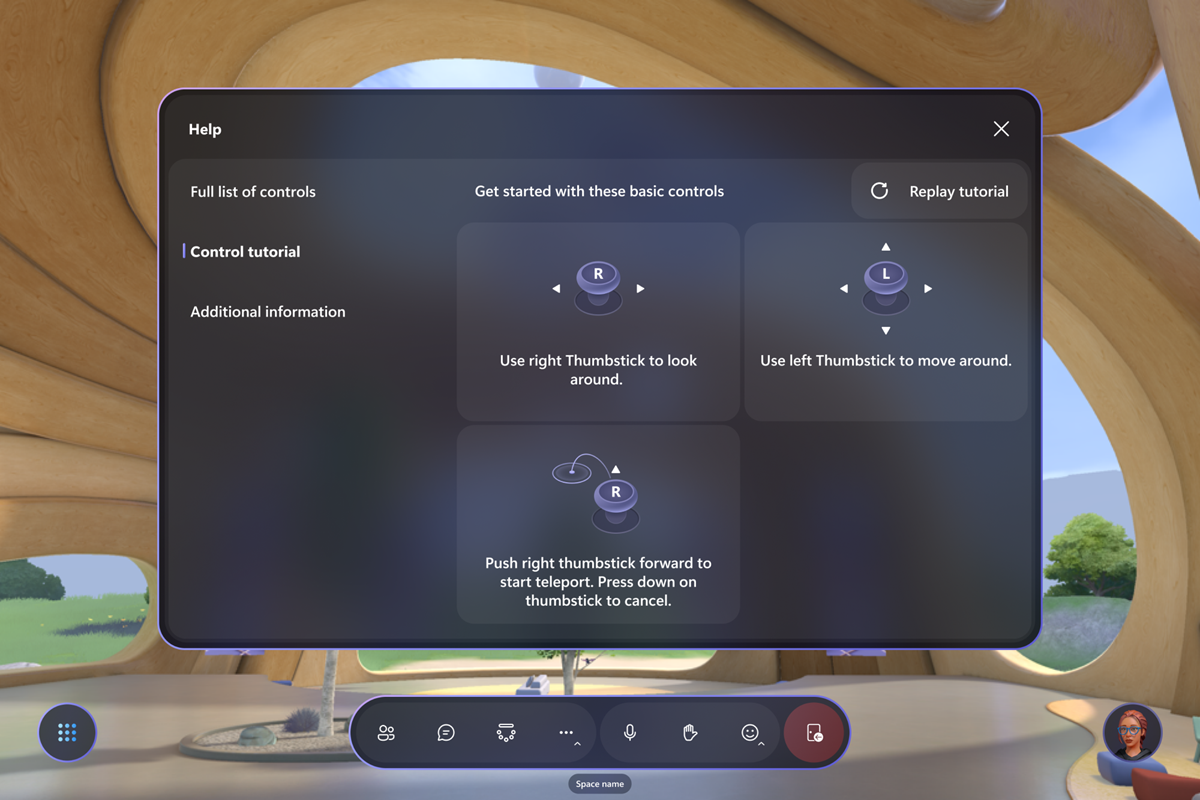
Teamsi funktsioonide kasutamine Questi seadmetes võrgus olles
Kui osalete Teamsi koosolekul oma ülesandeseadmega, kuvatakse koosoleku juhtelemendid rakenduse Mesh ribal.

Tagasiside andmine
Kas teil on küsimusi, probleeme või ettepanekuid? Tagasiside saatmiseks on kaks võimalust.
Tagasiside andmine immersiivruumidest
-
Valige ekraani vasakus allnurgas süsteemimenüü nupp.
-
Valige Tagasiside.
Tagasiside andmine menüü Teams kaudu
-
Valige Teamsi paremas ülanurgas Sätted ja rohkem

-
Järgige dialoogiboksis Tagasiside andmine probleemi üksikasjade sisestamiseks juhiseid.
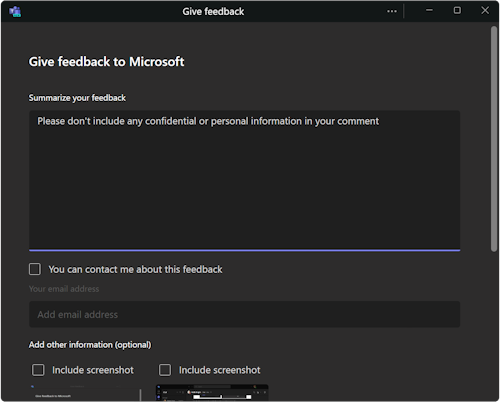
Seotud teemad
Microsoft Meshi abil uuel viisil ühenduse loomine
Microsoft Teamsis immersiivruumide jaoks koosolekusiseste juhtelementide kasutamine
Immersiivruumide rakenduste, heli ja GPU probleemide lahendamine
Microsoft Teamsis avatari kohandamine










