Reaalajas transkriptsiooni kuvamine Microsoft Teamsi koosolekutel
Teamsi koosoleku ajal saate alustada reaalajas transkriptsiooni, et kõik öeldu jäädvustada. Transkriptsioon kuvatakse reaalajas ning see sisaldab iga esineja nime ja ajatemplit.

Selle artikli teemad
Reaalajas transkriptsiooni käivitamine
Koosoleku salvestamisel käivitub transkriptsioon automaatselt.
Ainult reaalajas transkriptsiooni alustamiseks tehke järgmist.
-
Valige koosoleku juhtelementide

-
Valige salvestamine ja transkriptsiooni


Kõigile osalejatele kuvatakse teatis selle kohta, et koosolekut transkribeeritakse. Osalejad saavad soovi korral peita oma identiteedid koosoleku tiitrites ja transkriptsioonides.
Vandesõnad asendatakse tärnidega.
Transkriptsioonikeele muutmine
Transkriptsiooni keel peab vastama koosolekul kõneldavale keelele.
Transkriptsioonikeele muutmiseks tehke järgmist.
-
Valige transkriptsioonipaanil Transkriptsioonisätted

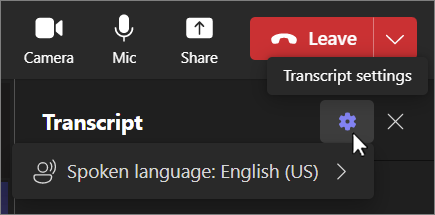
-
Hõljutage kursorit kõneldava keele kohal ja valige keel, mida inimesed räägivad.
-
Valige Kinnita. Transkriptsioon kuvatakse nüüd selles keeles.
Transkriptsiooniks on kuni 41 erinevat keelesuvandit.
inglise (USA), inglise (Kanada), inglise (India), inglise (Ühendkuningriik), inglise (Austraalia), inglise (Uus-Meremaa), araabia (araabia miraadid), araabia (Saudi Araabia), hiina (lihtsustatud Hiina), hiina (traditsiooniline, Hongkongi erihalduspiirkond), hiina (traditsiooniline, Taiwan), tšehhi (Tšehhi), taani (Taani), hollandi (Belgia), hollandi (Holland), prantsuse (Kanada), prantsuse (Prantsusmaa), soome (Soome), saksa (Saksamaa), kreeka (Kreeka), heebrea (Iisrael), hindi (India), ungari (Ungari), itaalia (Itaalia), jaapani (Jaapan), korea (Korea), norra (Norra), poola (Poola), portugali (Brasiilia), portugali (Portugal), rumeenia (Rumeenia), vene (Venemaa), slovaki (Slovakkia), hispaania (Mehhiko), hispaania (Hispaania), rootsi (Rootsi), tai (Tai), türgi (Türgi), ukraina (Ukraina), vietnami (Vietnam), welsh (Ühendkuningriik)
NB!: Kui muudate kõneldava keele sätet, muutub transkriptsioon ja pealdise keel kõigi kasutajate jaoks.
Reaalajas tõlgitud transkriptsioon
Koosoleku ajal saate üksteisest paremini aru, tõlkides koosoleku transkriptsiooni keelde, mis on teile kõige mugavam.
Reaalajas tõlgitud transkriptsioon on saadaval Teams Premiumi osana. Teams Premiumile juurdepääsuks pöörduge oma IT-administraatori poole.
Reaalajas tõlgitud transkriptsiooni alustamiseks tehke järgmist.
-
Teamsis koosolekuga liitumine.
-
Valige transkriptsioonipaanil Transkriptsioonisätted

-
Viige kursoriga üle transkriptsiooni keele ja valige keel, millesse soovite transkriptsiooni tõlkida.
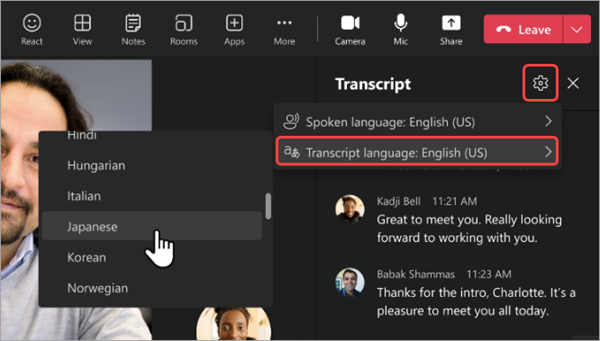
Märkus.: Varem tõlgitud transkriptsiooni ei talletata. Talletatakse ainult algne transkriptsioon. Kui osalejad liituvad koosolekuga hilja, saavad nad vaadata tõlgitud transkriptsiooni ainult alates koosolekuga liitumisest.
Reaalajas transkriptsiooni peitmine või kuvamine
-
Valige koosoleku juhtelementide

-
Hõljutage kursorit kirje kohal ja transkriberige

-
Valige Peida transkriptsioon


Reaalajas transkribeerimise peatamine
Koosoleku korraldaja, kaaskorraldajad ja esinejad saavad transkriptsiooni koosoleku ajal peatada ja taaskäivitada.
-
Avage koosoleku juhtelemendid ja valige Rohkem toiminguid

-
Valige salvestamine ja transkribeerimise

Transkribeerimine lõpetatakse automaatselt kohe, kui kõik osalejad lahkuvad koosolekult.
Transkriptsiooni allalaadimine
Kui koosolek on läbi, on transkriptsioon kohe kalendris koosolekusündmuses saadaval. Vaikimisi saavad koosoleku korraldajad ja kaaskorraldajad selle alla laadida .docx- või VTT-failina.
Võimalik, et saate teistele anda transkriptsiooni allalaadimise õiguse olenevalt TEIE IT-administraatori määratud poliitikast.
Transkriptsiooni allalaadimiseks tehke järgmist.
-
Vali Teamsis tekstvestluse

-
Saate avada varasema koosolekuvestluse.
-
Valige Recap (Paiguta uuesti).
-
Valige jaotises Recap (Uuesti) nupu Download

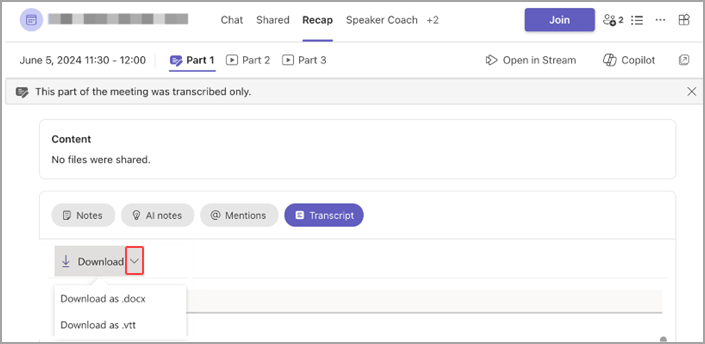
Transkriptsiooni kustutamine
Koosoleku korraldaja ja kaaskorraldajad saavad transkriptsiooni kustutada.
Transkriptsiooni kustutamiseks tehke järgmist.
-
Vali Teamsis tekstvestluse

-
Saate avada varasema koosolekuvestluse.
-
Valige Recap (Paiguta uuesti).
-
Valige transkriptsiooni kohal Kustuta

Lisateavet leiate teemast Microsoft Teamsis koosoleku transkriptsiooni redigeerimine või kustutamine.
Kes saavad transkribeerimist käivitada ja peatada ning transkriptsiooni vaadata ja alla laadida?
Teams Premiumi ja Copilot-i abil saavad koosoleku korraldajad hallata Teamsi koosolekute plaanimisel salvestamis- ja transkribeerimisõigusi.
Koosoleku salvestamiseks ja registreerimiseks on kolm võimalust.
-
Korraldajad ja kaaskorraldajad
-
Korraldajad, kaaskorraldajad ja esinejad
-
Mitte keegi
Lisateavet korraldaja ja esineja rollide kohta leiate teemast Rollid Teamsi koosolekul.
|
Koosolekul osaleja tüüp |
Transkribeerimise käivitamine ja peatamine |
Reaalajas transkriptsiooni vaatamine |
Transkriptsiooni vaatamine pärast koosolekut |
Transkriptsiooni allalaadimine pärast koosolekut |
|---|---|---|---|---|
|
Korraldaja |
Jah |
Jah |
Jah |
Jah |
|
Samast organisatsioonist pärit isik |
Jah |
Jah |
Jah |
Ei, kuid korraldajad saavad konfigureerida, kes saavad Streamis alla laadida. |
|
Mõnes muus rentnikus asuv inimene |
Ei |
Jah |
Ei |
Ei |
|
Anonüümne |
Ei |
Ei |
Ei |
Ei |
Inimesed, kes helistavad koosolekule, ei saa transkriptsiooni vaadata.
Märkused:
-
Teamsi reaalajas transkriptsioonid koosolekute jaoks salvestamise ja/või transkriptsiooniga salvestatakse koosoleku korraldaja OneDrive for Businessis. Transkriptsioonile pääseb juurde Teamsi koosolekuvestluse ja vahekaardi Recap kaudu seni, kuni koosoleku korraldaja kustutab transkriptsiooni.
-
Kui sa kasutad Teamsi koosolekutega liitumiseks Cloud Video Interopi (CVI), võta ühendust oma CVI teenusepakkujaga ja veendu, et CVI kaudu osalevad inimesed saavad transkribeerimise käivitamisel transkribeerimise kohta teatise.
NB!: Microsoft jätab endale õiguse transkribeerimis- ja tõlketeenuseid piirata, andes sellest mõistlikul määral ette teada, et vältida üleliigset kasutamist ja/või pettust ning tagada teenuse hea jõudlus. Need teenused hõlmavad Office 365 toodetes (nt Microsoft Teams, PowerPoint, Stream jms) saadaval olevaid reaalajasubtiitreid, subtiitreid ning transkribeerimisfunktsioone.
Teamsi koosoleku ajal saate alustada reaalajas transkriptsiooni, mis jäädvustab kõik öeldu. Tekst kuvatakse koosoleku video või heli kõrval reaalajas (sh esineja nimi ja ajatempel).
Käivita/peata transkriptsioon
-
Puudutage koosoleku ajal käsku Veel toiminguid


-
Transkriptsiooni peatamiseks puudutage käsku Veel toiminguid


Juurdepääs transkriptsioonile
Pärast koosoleku lõppu saate vaadata selle transkriptsiooni koosoleku vestluste ajaloos.
Transkriptsioonile juurdepääsemiseks tehke järgmist.
-
Puudutage valikut Teamsis

-
Puudutage eelmist koosolekuvestlust.
-
Otsige üles teade Koosolek on lõppenud ja puudutage allpool nuppu Transkriptsioon .
Märkus.: Teamsi mobiilirakendus toetab praegu transkriptsiooni vaatamist pärast koosoleku lõppu. Reaalajas transkriptsioon on saadaval ainult Teamsi töölauaversioonis.











