Értekezlet ütemezése a Microsoft Teamsben
Maradjon szinkronban az ütemezett Teams-értekezletekkel, ahol együttműködhet a csapatával, tartalmakat mutathat be és még sok minden mást.
Amikor értekezletet ütemez a Teamsben, az automatikusan megjelenik az Outlook naptárában, és fordítva. Az Outlookból végzi az ütemezést? Ismerje meg, hogyan adhatja hozzá a Teamst az Outlook-értekezleteihez.
Tartalom
Értekezlet ütemezése
A Teamsben többféleképpen ütemezhet értekezleteket.
Naptárértekezlet ütemezése
-
Válassza a Naptár

-
Válassza az Új értekezlet

-
Adja meg az értekezlet adatait és a résztvevőket.
-
Válassza a Küldés gombot.
Értekezlet ütemezése csevegésből
-
Válassza a Csevegés

-
Válassza a További csevegési lehetőségek lehetőséget,

-
Válassza az Értekezlet ütemezése

-
Adja meg az értekezlet részleteit.
-
Válassza a Küldés gombot.
Csatornaértekezlet ütemezése
-
A Teams

-
Az Értekezlet most

-
Válassza az Értekezlet ütemezése

-
Vegyen fel más, a csapaton kívüli résztvevőket.
-
Válassza a Küldés gombot.
Az értekezletet ütemező csapat minden tagja személyes meghívást kap.
Egy csatornát normál értekezletre is meghívhat, ha beírja a csatorna nevét a Csatorna hozzáadása mezőbe. A meghívók elküldése után a csatornák nem szerkeszthetők és nem vehetők fel. Új meghívót kell majd küldenie a frissített csatornával.
Megjegyzések:
-
Amikor értekezletet tart egy csatornán, a csapat minden tagja láthatja azt, és bekapcsolódhat abba az adott csatornán. Ez a funkció privát csatornákon nem érhető el.
-
A szervezeten kívüli meghívottak nem férhetnek hozzá a csatornanaptárhoz.
Résztvevők meghívása
Résztvevőket meghívhat a Teams-értekezletre létrehozás közben vagy utána.
Legfeljebb 1000 meghívott vehet részt egy Teams-értekezleten. Legfeljebb 10 000 meghívott vehet részt csak megtekintésre olyan értekezleteken, amelyeken már van 1000 résztvevő.
Résztvevők meghívása:
-
Hozzon létre egy értekezletet, vagy nyisson meg egyet a Teams naptárában.
-
Írja be a neveket a Szükséges résztvevők hozzáadása

-
Ha valaki nem kötelező résztvevő, válassza a Kötelező résztvevők hozzáadása

-
A szervezeten kívüli személyek meghívásához írja be a teljes e-mail-címét (például Joe@example.com).
-
-
Válassza a Frissítés küldése vagy küldése lehetőséget. A meghívottak e-mailt kapnak az értekezletre mutató hivatkozással.
Ütemezési segéd
Az ütemezési űrlap tetején válassza az Ütemezési segéd lehetőséget, hogy mindenki számára megfelelő értekezleti időpontot találjon.
Az Ütemezési segédben megtekintheti a többi résztvevő időzónáit, ütemezéseit és rendelkezésre állását a különböző munkaidő-nyilvántartásokban. Az Ütemezési segéd rács megjeleníti az egyes résztvevők ütemezését.
-
Az árnyékolt területek azt mutatják, hogy a résztvevők mikor elfoglaltak vagy feltételes értekezleteken vesznek részt.
-
A be nem árnyékolt területek akkor jelennek meg, ha a résztvevők ingyenesek.
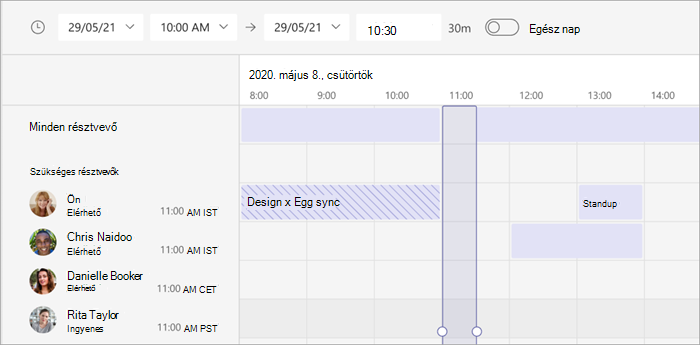
Miután kitöltötte a részleteket, a Küldés gombra kattintva zárja be az ütemezési űrlapot, és hívjon meg résztvevőket az értekezletre.
Betárcsázós szám hozzáadása
Adjon meg egy betárcsázási számot és konferenciaazonosítót, hogy a résztvevők be tudjanak jelentkezni a Teams-értekezletbe. Ha az Outlookból ütemezi az értekezletet, a betárcsázási szám és a konferenciaazonosító automatikusan megjelenik az ütemezett értekezlet-összehívásban.
További információ: Betárcsázós szám hozzáadása értekezlethez a Teamsben.
Értekezletek kategorizálása
A naptár színkódja kategóriákkal. Rendeljen egy vagy több kategóriát minden értekezlethez a naptárban.
Kategóriák hozzárendelése:
-
Kattintson a jobb gombbal egy eseményre a naptárban.
-
Válassza a Kategorizálás

-
Válasszon egy színt.
Az értekezleteket az ütemezéskor is kategorizálhatja, ha az ütemezési űrlap tetején a Kategória lehetőséget választja.
Megjegyzés: A csatornaértekezletek nem kategorizálhatók.
Értekezlet átütemezése
Értekezletek és események átütemezése a Teams-naptárból. Az értekezletek időpontjának gyors frissítéséhez jelölje be a elemet a Teams naptárában, húzza egy új időtartományba, és húzza el.

Az értekezlet időpontjának frissítése előtt értesítést kap a meghívottak elérhetőségéről.
Az értekezlet időpontját úgy is módosíthatja, hogy megnyitja az értekezlet részleteit, kiválaszt egy új időpontot, majd a Frissítés küldése lehetőséget választja. A résztvevők automatikusan értesítést kapnak a frissített időpontról.
Megjelenítés állapotának módosítása
Szervezőként beállíthatja az értekezlet Megjelenítés másként állapotát a műveletsávon. Amikor a résztvevők válaszolnak, az állapotuk automatikusan tükrözi a szervező által beállított állapotot.
Az értekezlet megjelenítési állapotának beállítása:
-
Válassza a Megjelenítés másként lehetőséget az értekezlet részletei között.
-
Válassza ki azt az állapotot, amelyet a résztvevőknek meg szeretne jeleníteni az értekezlet során.
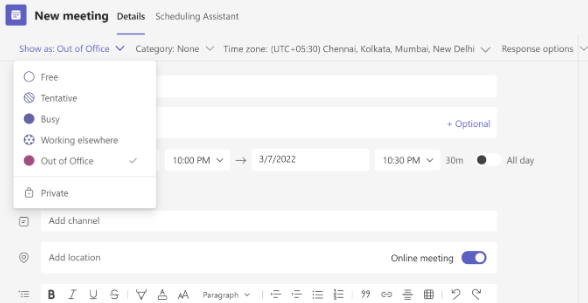
A résztvevők választhatnak egy másik Megjelenítés állapotot , ha a jobb gombbal az értekezletre kattintanak a Teams naptárában, rámutatnak a Megjelenítés másként elemre, és kiválasztanak egy állapotot.
Az összes értekezlet alapértelmezett Megjelenítési mint értéke Foglalt.
Értekezlet ütemezése
Értekezlet ütemezése:
-
Nyissa meg a Teams mobilalkalmazást.
-
Koppintson a Naptár

-
Koppintson az Értekezlet ütemezése

-
Koppintson a Bekapcsolódás értekezletazonosítóval



-
Koppintson a Résztvevők hozzáadása

-
Koppintson a Megosztás csatornára

-
Adja meg az értekezlet egyéb adatait.
-
Koppintson a Kész gombra az értekezlet ütemezéséhez és a résztvevők meghívásához.
Megjegyzés: Amikor értekezletet tart egy csatornán, mások is megtekinthetik és kapcsolódhatnak az adott csatornához.
Értekezlet részletei
Az értekezlet részleteinek megtekintése és szerkesztése:
-
Nyissa meg a Teams mobilalkalmazást.
-
Koppintson a Naptár

-
Koppintson egy értekezletre a részletek megtekintéséhez.
-
Ha Ön szervező, koppintson a Szerkesztés elemre az értekezlet részleteinek szerkesztéséhez.
-
Koppintson a Kész gombra a frissítések küldéséhez.










