Webinárium ütemezése a Microsoft Teamsben
Hozzon létre egy webináriumot, hozza létre a dátumot és az időpontot, vegyen fel társszervezőket és előadókat, és adja meg a napirendi elemeket és jegyzeteket, amelyeket az esemény előtt áttekinthet más előadók számára.
A témakör tartalma
Webinárium társszervezőinek hozzáadása
Webinárium létrehozása
-
A Teams naptárában válassza az Új értekezlet melletti nyilat, majd a Webinárium lehetőséget.

-
Adja meg a webinárium részleteit.

-
Az Új webinárium lapon adja meg a webinárium címét és dátumát, kezdő és befejező időpontját, valamint egy leírást. Előadókat és társszervezőket is hozzáadhat az eseményhez.
Tipp: Fontolja meg egy későbbi kezdési időpont beállítását a résztvevők számára a regisztrációs űrlapon, hogy időt biztosítson magának és az előadóknak arra, hogy együtt készüljenek fel az esemény kezdete előtt.
-
Alapértelmezés szerint a webinárium nyilvános lesz, vagy bárki számára elérhető lesz a szervezeten belül és kívül, hogy regisztráljon. Ezt módosíthatja a Nyilvánosról a Saját szervezetre, így az eseményoldal és a regisztráció csak a szervezeten belüli személyek számára lesz elérhető.
-
Az értekezleti feljegyzések szakaszban napirendi elemeket és jegyzeteket adhat hozzá, valamint webinárium előtti feladatokat rendelhet az előadókhoz. Ez az információ csak az előadókkal van megosztva.
Megjegyzés: A résztvevők nem fogják látni az űrlapon megadott adatokat.
-
-
A regisztrációra való áttéréshez válassza a Mentés lehetőséget.
Megjegyzés: Az esemény mentésekor a program automatikusan elküldi a meghívókat a résztvevőknek.
Webinárium duplikálása
Duplikáljon egy meglévő webináriumot, hogy az összes részletét és beállítását egy új webináriumra alkalmazza. Duplikálhatja a Teams-naptárában szereplő múltbeli és közelgő webináriumokat.
Ha duplikál egy meglévő webináriumot, az új webinárium a következőhöz hasonló lesz:
-
Cím
-
Leírás
-
Előadók és társszervezők
-
Eseménytéma
-
Regisztrációs beállítások
-
Testreszabott e-mailek
-
Értekezletbeállítások
Webinárium duplikálása:
-
A Teams-naptárban kattintson a jobb gombbal arra a múltbeli vagy közelgő webináriumra, amelyet meg szeretne duplikálni.
-
Válassza az Esemény duplikálása

-
Állítsa be az új esemény dátumát és időpontját, és szerkessze a módosítani kívánt esemény részleteit.
-
Válassza a Save (Mentés) lehetőséget.
A webináriumokat duplikálhatja úgy is, hogy duplán kattint rá a Teams-naptárban, majd a részletek lapon az Esemény duplikálása 
Megjegyzés: Ha olyan eseményt duplikál, amelyet az elmúlt 60 napban nem módosítottak vagy csatlakoztatottak, az értekezlet beállításai nem lesznek átadva. A duplikált esemény alapértelmezett értekezletbeállításai lesznek.
Webinárium társszervezőinek hozzáadása
A webinárium társszervezői a regisztrációs űrlapok szerkesztésével, az esemény témájának testreszabásával és sok más mellett segíthetnek az események kezelésében.
A társszervezők számos módon módosíthatják az eseményt, a társszervezők azonban nem módosíthatják a webinárium Részletek szakaszát (dátum, idő stb.). Legfeljebb 10 társszervező vehető fel, csak a szervezettől.
Társszervező hozzáadása a webináriumhoz:
-
Webinárium létrehozásához kövesse a fenti lépéseket.
-
Ha már létrehozott egy webináriumot, nyissa meg a Teams naptárából, és válassza az Esemény kezelése lehetőséget.
-
-
A Részletek szakaszban adja meg a társszervezők nevét a Társszervezők területen.
-
Válassza a Save (Mentés) lehetőséget.
Webinárium-előadók hozzáadása
Ha engedélyezni szeretné másoknak, hogy tartalmakat mutassanak be a webinárium során, listázhatja őket a meghívóban. Az előadóknak nem kell regisztrálniuk. Ugyanúgy csatlakoznak a webináriumhoz, mint egy normál értekezlethez.
Előadók hozzáadása webinárium létrehozásakor:
-
Webinárium létrehozásához kövesse a fenti lépéseket.
-
Ha már létrehozott egy webináriumot, nyissa meg a Teams naptárából, és válassza az Esemény kezelése lehetőséget.
-
-
A Részletek szakaszban adja meg az előadók nevét a szervezet Előadói területén.

-
Válassza a Save (Mentés) lehetőséget.
Külső előadók hozzáadása
Egyszerűen hozzáadhat akár 20 külső előadót a webináriumhoz. A külső előadók olyan előadók, akik névtelenek, a szervezeten kívül vannak, vagy nem használják a Teamst.
Külső előadó hozzáadásakor egy egyedi csatlakozási hivatkozást kapnak, amellyel anélkül léphetnek be a webináriumba, hogy az előszobában várakoznának.
Megjegyzés: A külső előadóknak csatlakozniuk kell a Teams asztali verziójához. A külső előadók webes és mobil csatlakozása jelenleg nem támogatott.
Külső előadó hozzáadása:
-
Nyissa meg a Teams naptárát.
-
Válasszon ki egy közelgő webináriumot, és válassza az Esemény kezelése lehetőséget.
-
Válassza a Külső előadók hozzáadása lehetőséget.
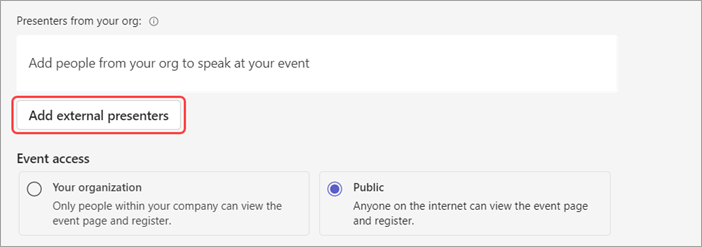
-
A Külső előadók területen adja meg a hozzáadni kívánt külső előadók e-mail-címét.
-
Válassza a Meghívások mentése és küldése

Megjegyzések:
-
A vendégelőadóknak be kell jelentkezniük a vendégfiókjukkal az értekezlethez való csatlakozáshoz. A névtelen előadóknak nem kell Microsoft-fiókkal bejelentkezni.
-
A külső előadóknak nem szabad továbbítaniuk a hivatkozásaikat. Akár három eszközön is csatlakozhatnak ugyanazzal a hivatkozással.
-
Ha egy vendég nem lett sikeresen hitelesítve az eseményhez való csatlakozáskor, az előszobában lesz elhelyezve. Innen az esemény szervezője vagy előadója jóváhagyhatja vagy elutasíthatja az eseményhez való csatlakozásra vonatkozó kérelmét.
Előadók megjelenítése vagy elrejtése az eseménywebhelyen
Webinárium ütemezésekor az előadói listában szereplő első hat előadó megjelenik az esemény webhelyén. A webinárium részletei között a felsorolt sorrendjük módosításával mutathatja be a különböző előadókat.
A webinárium-előadók sorrendjének módosítása:
-
Nyissa meg a webináriumot a Teams-naptárban.
-
A Beállítás területen válassza az Előadók lehetőséget.
-
Az előadói listában mutasson az áthelyezni kívánt előadóra.
-
Jelölje ki és tartsa lenyomva a fogópontot

-
Helyezze át az előadót a lista egy másik helyére.
-
Engedje fel a fogópontot

-
Ha készen áll a módosítások közzétételére, válassza a Webhely közzététele lehetőséget.
További lehetőségekért válassza ki az előadó nevét, és adja meg, hogy hová szeretné áthelyezni az előadót a legördülő menüből. Például:
-
Válassza a To top


-
Válassza az Elrejtés a résztvevők elől


A külső illesztés hivatkozásának újragenerálása vagy másolása
A külső előadók által összekapcsolt hivatkozás újragenerálása vagy másolása:
-
Nyisson meg egy webináriumot a Teams-naptárban.
-
A webinárium részletei között válassza a Külső előadók lehetőséget.
-
Válassza az Egyedi illesztés hivatkozást.
-
Kattintson a Másolás gombra a vágólapra mutató hivatkozás másolásához, vagy az újrabetöltés gombra kattintva hozzon létre egy újat.
Webinárium-részletek módosítása
Miután létrehozott és mentett egy webináriumot, az megjelenik a Teams naptárában, ahol kezelheti annak részleteit.
A webinárium részleteinek módosítása az esemény létrehozása után:
-
Nyissa meg a Teams-naptárt, és válassza ki a szerkeszteni kívánt webináriumot.
-
Válassza az Esemény kezelése

-
Eseményadatok, előadók vagy társszervezők módosítása és hozzáadása.
-
Válassza a Mentés lehetőséget.
Megjegyzések:
-
A webináriumra regisztrált, függőben lévő vagy várólistán lévő felhasználók automatikusan kapnak egy e-mailt az esemény dátumának vagy időpontjának változásairól.
-
Ha az esemény már közzé van téve, az eseményoldal automatikusan frissül a mentett módosításoknak megfelelően.
Hibaelhárítás
-
Mi a teendő, ha problémákat tapasztalok egy értekezlethez való csatlakozáskor?
Győződjön meg arról, hogy abból a fiókból jelentkezett be az értekezletbe, amellyel az értekezlet-összehívást vagy a csatlakozásra mutató hivatkozást kapta. A Microsoft-fiókkal nem rendelkező meghívottak névtelenül csatlakozhatnak az értekezlethez.
2. Külső előadóként kaptam meghívást, de a csatlakozási hivatkozásom nem működik.
Az előadóként való csatlakozásra szolgáló egyedi hivatkozás csak akkor működik, ha ugyanazzal az e-maillel jelentkezett be a Teamsbe, amellyel megkapta a csatlakozásra mutató hivatkozást. Nem jelentkezhet be másik fiókkal, és nem használhatja a hivatkozást, és nem csatlakozhat névtelenül a hivatkozással.










