Tartalom bemutatása Microsoft Teams-értekezleteken
Ha távolról dolgozik a Microsoft Teamsben, tartalmakat jeleníthet meg a képernyő, a teljes asztal, egy PowerPoint-fájl és egyebek megosztásával.
A tartalom bemutatása
Értekezlet tartalmának bemutatása:
-
Válassza a Megosztás

-
Válassza a teljes képernyő, ablak, PowerPoint-fájl vagy Whiteboard bemutatását.
-
Ha végzett, válassza a Megosztás leállítása lehetőséget az értekezlet vezérlőiben.
Megjegyzés: A Webes Teamsben megoszthatja a képernyőt a Google Chrome vagy a Microsoft Edge legújabb verziójával. A Linux jelenleg nem támogatott.
Előadói vezérlők
Előadás közben az előadói eszköztár vezérlőinek használatával zökkenőmentesen tarthatja a bemutatót. Az előadói eszköztár csak az előadó számára látható.
Az előadói eszköztár képernyőre helyezése:
-
Vigye a kurzort a megosztott képernyő tetejére. Ez az előadói eszköztárat fogja legördülő listára húzni.

-
A vezérlők módosítása közben az eszköztár egy pillanat alatt a helyén marad.
-
Az előadói eszköztár megjelenítéséhez válassza az Eszköztár rögzítése

Az előadói eszköztár áthelyezése
Az előadói eszköztár mozgatásával elkerülheti a képernyő fontos részeinek blokkolását.
Az előadói eszköztár áthelyezése:
-
Jelölje ki és tartsa lenyomva az eszköztár húzási fogópontját


-
Húzza a képernyő tetszőleges pontjára.
-
Engedje fel a fogópontot, amikor a megfelelő területre helyezte.
Tipp: Az eszköztárat úgy is áthelyezheti, hogy az eszköztár nem interaktív területére kattint és tart (például az előadói vezérlők között), és húzza azt.
A kamera és a mikrofon vezérlése
Az előadói eszköztár Kamera 

A megosztott tartalmak átadása és átvétele
Az irányítás átadása
Az irányítás átadása egy másik résztvevőnek, hogy lehetővé tegye számukra, hogy a megosztott képernyőn kijelöléseket, módosításokat és egyéb módosításokat végezzenek.
-
Indítsa el a képernyő megosztását.
-
Válassza az Irányítás átadása

-
Válassza ki azt a személyt, akinek vezérlést szeretne adni. A Teams értesíti őket arról, hogy Ön osztja meg az irányítást.
-
Az irányítás visszavételéhez válassza a Visszavétel lehetőséget.
Figyelmeztetés: Csak olyan személyeknek adjon irányítást, akikben megbízik. Kapcsolatok vezérlővel olyan parancsokat küldhet, amelyek hatással lehetnek a rendszerre vagy más alkalmazásokra. Lépéseket tettünk ennek megelőzésére, de nem teszteltük minden lehetséges rendszer testreszabását.
Szabályozás átvétele
Az irányítás átvétele egy másik személy megosztása közben:
-
Válassza a Vezérlő kérése lehetőséget. A megosztást megosztó személy jóváhagyhatja vagy elutasíthatja a kérelmét.
-
A megosztott képernyő kijelölései, szerkesztései és egyéb módosításai, miközben Ön rendelkezik a vezérléssel.
-
Válassza a Kiadási vezérlő lehetőséget a megosztási vezérlés leállításához.
Optimalizálás videóhoz
A videó optimalizálásával megakadályozhatja a nagy mozgású tartalmak megosztását.
A videó optimalizálásához válassza az Optimalizálás lehetőséget az előadói eszköztáron.

Az elrendezés módosítása
Ha tartalmat oszt meg, számos különböző elrendezés közül választhat, hogy még vonzóbbá tegye a bemutatót.
Az elrendezés módosítása a képernyő megosztása közben:
-
Kapcsolja be a kamerát.
-
Válassza az Elrendezés lehetőséget az előadói eszköztáron.

-
Válassza ki a használni kívánt elrendezést:
-
Csak tartalom: A résztvevők látni fogják az Ön tartalmát és videócsatornáját.
-
Kiemelkedő: Ez blokkolja a hátteret, és segít kiemelni a videó hírcsatornáját.
-
Egymás mellett: Ön és egy másik résztvevő egymás mellett lesznek elhelyezve az értekezlet ablakában.
-
Riporter: Ez az elrendezés elkülöníti Önt a videócsatornától, és a megosztott tartalom elé helyezi, például egy riportert egy jelenet előtt.
Tartalom jegyzetelése
Az értekezlet vezérlőiben válassza a Jegyzetkészítés 
További információ: Jegyzet használata a képernyő megosztásakor a Microsoft Teamsben.
Személyek megtekintése
Előadás közben egy kis méretű értekezletablak jelenik meg a megosztott tartalom mellett. Ha másokat szeretne látni az értekezleten, válassza Kapcsolatok 
Megosztás leállítása
Válassza a Megosztás leállítása lehetőséget az előadói eszköztáron a képernyő megosztásának leállításához és a Teams fő értekezletablakához való visszatéréshez.
Képernyőmegosztás kikapcsolása zárolás esetén
-
A Teamsben válassza a Beállítások és egyebek



-
Kapcsolja ki a Kamera és a mikrofon kikapcsolása a képernyő zárolása váltógombot .
-
A beállítás aktiválásához indítsa újra a Teamst.
A megosztott tartalmak nagyítása
Ha jobban meg szeretné tekinteni a megosztott tartalmat, kattintson rá, és húzással jelenítsen meg különböző területeket. Ha szeretné nagyítani vagy kicsinyíteni a mások által értekezlet vagy hívás közben megosztott tartalmat, használja az értekezlet ablakának bal alsó sarkában található gombokat: [+] a nagyításhoz, a [-] gombot pedig a kicsinyítéshez.Az alábbiakat is kipróbálhatja:
-
Csippentsen be vagy ki a trackpaden.
-
Használja a Teams billentyűparancsait.
-
Tartsa lenyomva a Ctrl billentyűt, és görgessen az egérrel.
Megjegyzés: A Mac-trackpadok nem támogatják az értekezletek nagyítását. Ha Macet használ, használja a másik lehetőségek egyikét. Ha Linuxot használ, a megosztott tartalmak irányítás átadását és átvételét jelenleg nem érheti el.
Megosztott tartalom megnyitása új ablakban
Bontsa ki a nézetet úgy, hogy külön ablakban nyitja meg a megosztott tartalmat a Teams-értekezletek során.
Megosztott tartalom megnyitása:
-
Csatlakozzon az értekezlethez a Teams asztali verziójából.
-
Amikor egy másik előadó tartalmat oszt meg az értekezlet ablakában, válassza a Megnyitás új ablakban

-
A tartalom kis méretűre állításához válassza az X lehetőséget az ablak bezárásához.
Tartalom megosztása
Tartalom megosztása mobileszközről:
-
Koppintson a További beállítások elemre


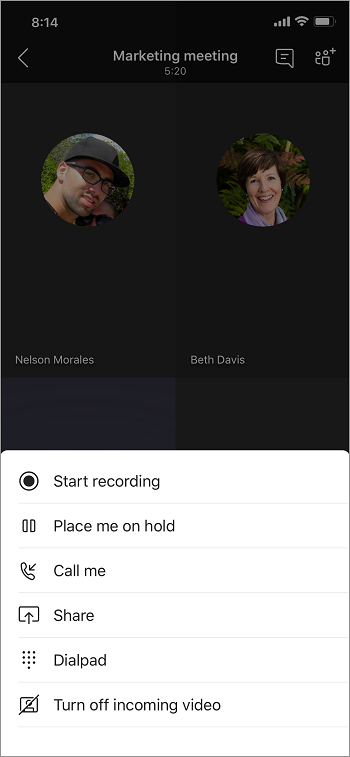
-
Válassza ki a megosztani kívánt tartalom típusát.
-
Ha készen áll, koppintson az Előadás indítása elemre.
-
Ha végzett, koppintson a Megosztás leállítása elemre.
|
Kiválaszt... |
Ha szeretné... |
|---|---|
|
A PowerPoint megosztása |
Olyan PowerPoint-fájl bemutatása, amellyel mások is kommunikálhatnak. A megosztani kívánt PowerPoint kiválasztásakor a megosztás automatikusan elindul. |
|
Fénykép megosztása |
Készítsen fényképet a megosztáshoz, vagy válasszon egyet a galériából. |
|
Videó megosztása |
Élő videót oszthat meg a kameráról. |
|
Képernyő megosztása |
A teljes képernyő megjelenítése, beleértve az értesítéseket és más tevékenységeket. Kapcsolja be a Hang váltógombot a képernyőn lévő tartalom hangjának megosztásához. |
|
Rajztábla megosztása |
Ha a szerepkör előadóról résztvevőre változik előadás közben, a képernyőmegosztás leáll.
A megosztott tartalmak nagyítása
Nagyításhoz csippentsen be vagy ki, vagy koppintással és húzással jelenítsen meg különböző területeket.
Megjegyzés: A nagyítás jelenleg nem támogatott fényképek és videók megosztásakor.
Megosztott tartalom kis méretűre állítása
Minimalizálja a megosztott tartalmat, hogy jobban láthassa az értekezlet résztvevőit a mobileszközén.
-
Koppintson a További műveletek elemre

-
Koppintson a Kis méretű tartalom elemre.
Így jobban áttekintheti az értekezlet résztvevőit. A megosztott tartalom továbbra is a képernyő alsó részén jelenik meg.
Tartalom megosztása társeszközről
-
Koppintson az Előadás indítása elemre a képernyő alján. A megosztott tartalmak mindkét csatlakoztatott eszközön megjelennek.
-
Ha végzett, koppintson a Megosztás leállítása vagy egyszerűen a lefagyás elemre. A másik eszköz továbbra is csatlakozik az értekezlethez.











