Melléktermek használata Microsoft Teams-értekezleteken
Használjon melléktermeket közepes és nagy, akár 300 fős értekezleteken, hogy személyesebb kapcsolatokat és tartalmasabb beszélgetéseket folytassunk.
A Teams asztali verzióját használó értekezletszervezők melléktermeket hozhatnak létre és kezelhetnek.
Megjegyzések: Ezek a funkciók jelenleg nem érhetők el a melléktermekben:
-
Személyek hozzáadása az értekezlethez a résztvevő paneljén
-
További személyek hozzáadása az értekezletcsevegéshez
-
A Bekapcsolódás értekezletbe adatainak másolása
Fontos: Ha értekezlet előtt hoz létre melléktermeket, legfeljebb 300 főt hívhat meg. A nagyméretű Teams-értekezletek kezelésével kapcsolatos további információért lásd: Ajánlott eljárások nagyobb Teams-értekezletekhez.
A témakör tartalma
Tipp: További segítségért lásd: Melléktermek hibaelhárítási útmutatója.
Melléktermek létrehozása
Melléktermek létrehozásához értekezletszervezőnek vagy az értekezletszervező szervezetének előadójának kell lennie, akit különszobák kezelőjének neveztek ki.
Melléktermek létrehozása értekezlet előtt:
-
Nyissa meg a Teams naptárát.
-
Válassza ki az értekezletet a részletek megtekintéséhez.
-
Válassza a Különszobák > Helyiségek létrehozása lehetőséget.
-
Válassza ki a kívánt termek számát (legfeljebb 50), majd válassza a Termek hozzáadása lehetőséget.
Ebben a példában három terem jött létre, de még senki sincs hozzárendelve.
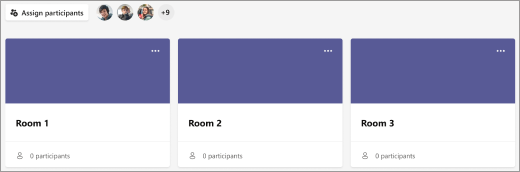
-
Válassza a Résztvevők hozzárendelése

-
Adja meg, hogy a Teams egyenletesen rendeljen-e személyeket a termekhez (Automatikusan), vagy Ön adjon hozzá másokat (Manuálisan).
Amint elkezdődött az értekezlet, megnyithatja a melléktermeket.
Melléktermek létrehozása értekezlet közben:
-
Indítsa el az értekezletet.
-
Az értekezlet vezérlőiben válassza az Rooms

-
Tegye a következőket:
-
Válassza ki a létrehozni kívánt termek számát (legfeljebb 50).
-
Adja meg, hogy a Teams egyenletesen rendeljen-e személyeket a termekhez (Automatikusan), vagy Ön adjon hozzá másokat (Manuálisan).
-
-
Válassza a Termek létrehozása lehetőséget.
Ha egy másik melléktermet szeretne hozzáadni az értekezlet során, válassza a Helyiségek 

Megjegyzés: Az értekezlet későbbi részében nem fog tudni személyeket hozzárendelni automatikusan a melléktermekhez.
Mellékterem beállításainak módosítása
Az értekezletek hatékonyabbá tétele a mellékterem beállításainak módosításával, mielőtt elkezdődnének. Az értekezletszervezők előre tervezhetnek a melléktermek létrehozásával és elnevezésével, a résztvevők szobákba rendezésével, időzítők beállításával és egyebek használatával.
A mellékterem beállításainak módosítása értekezlet előtt:
-
Lépjen a Teams-naptárába, és nyissa meg az értekezlet-összehívást.
-
Lépjen a Különszobák területre, és válassza a Beállítások lehetőséget.
Személyek manuális hozzárendelése melléktermekhez
Rendeljen hozzá résztvevőket az egyes melléktermekhez, ha nem tette meg automatikusan, vagy ha másik teremhez kell hozzárendelnie valakit. Személyek hozzárendeléséhez értekezletszervezőnek vagy előadónak kell lennie, akit különtermi vezetőnek neveztek ki, és először be kell kapcsolódnia az értekezletbe.
Személyek hozzárendelése különszobákhoz manuálisan az értekezlet előtt:
-
Lépjen a Teams-naptárába, és nyissa meg az értekezlet-összehívást.
-
Lépjen a Melléktermek elemre, és válassza a Résztvevők hozzárendelése lehetőséget.
-
Válassza a Manuálisan > Tovább lehetőséget.
-
Válassza ki a kívánt személyeket a nevük melletti jelölőnégyzetek bejelölésével.
-
Válassza a lefelé nyílbillentyűt a Hozzárendelés elem mellett, és válasszon egy termet a számukra.
-
Ismételje meg az előző lépéseket addig, amíg az értekezlet összes résztvevője hozzá lesz rendelve egy teremhez. Amikor végzett, válassza a Megerősítés gombot.
Személyek hozzárendelése különszobákhoz manuálisan egy értekezlet során:
-
Az értekezlet vezérlőiben válassza a Szobák

-
Válassza a Résztvevők hozzárendeléselehetőséget.
-
Válassza a Név vagy a Helyiség melletti legördülő nyilat a résztvevők név vagy helyiség-hozzárendelés szerinti rendezéséhez.
-
Jelölje be a helyiséghez hozzárendelni kívánt személyek neve melletti jelölőnégyzeteket.
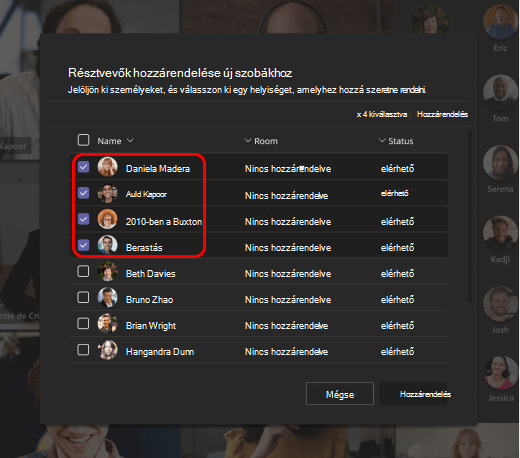
-
Válassza a lefelé nyílbillentyűt a Hozzárendelés elem mellett, és válasszon egy termet a számukra.
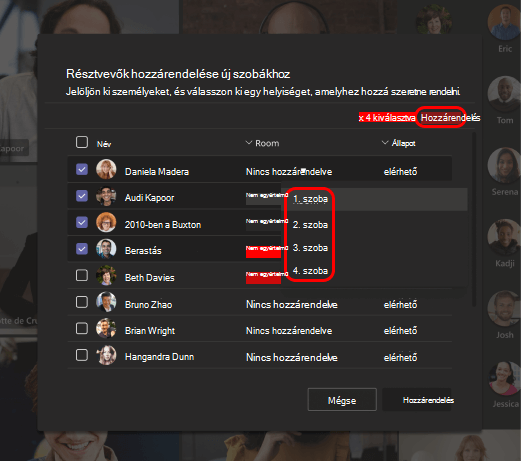
-
Ismételje meg az előző lépéseket addig, amíg az értekezlet összes résztvevője hozzá lesz rendelve egy teremhez.
-
Amikor végzett, válassza a Megerősítés gombot.
-
Ha valaki késve csatlakozik az értekezlethez, válassza a Résztvevők hozzárendelése lehetőséget, hogy hozzárendelje egy teremhez.
Személyek manuális hozzárendelése csatornaértekezlet előtt
Ahhoz, hogy csatornatagokat rendeljen melléktermekhez egy csatornaértekezlet kezdete előtt, először csatlakoznia kell az értekezlethez:
-
Nyissa meg a Teamst az asztalon, és lépjen a csapatcsatornára.
-
Válassza a Különszobák lapot.
-
Válassza a Résztvevők hozzárendelése lehetőséget, és rendezze a csatornatagokat különszobákba.
A melléktermi képességekkel rendelkező értekezletek legfeljebb 300 résztvevőből állnak. Ha a csatorna több mint 300 tagot tartalmaz, az előzetes hozzárendelés nem lesz elérhető. Az értekezlet szervezői a résztvevőket melléktermekhez is hozzárendelhetik az értekezlet során.
Résztvevők elosztása különszobákban
Véletlenszerűen rendelhet résztvevőket a melléktermekhez az értekezlet előtt és közben. Mindenkit vagy csak azokat, akik még nincsenek hozzárendelve egy szobához.
Ha értekezlet előtt szeretné elfolytani a résztvevőket a melléktermekben:
-
A Teams-naptárból nyissa meg az értekezletet melléktermekkel.
-
Válassza a Résztvevők hozzárendelése > a Shuffle lehetőséget.
-
A Shuffle legördülő menüből:
-
Válassza a Mindenki lehetőséget az összes résztvevő elosztásához.
-
Válassza a Csak a nem hozzárendelt személyek lehetőséget azoknak a résztvevőknek a elosztásához, akik nem lettek hozzárendelve egy helyiséghez.
-
-
Válassza a Mentés lehetőséget a résztvevők új melléktermekbe való újbóli hozzárendeléséhez.
Résztvevők elosztása melléktermekben értekezlet közben:
-
Az értekezlet vezérlőiben válassza a Szobák

-
A Különszobák területen válassza a Résztvevők hozzárendelése > Shuffle lehetőséget.
-
A Shuffle legördülő menüből:
-
Válassza a Mindenki lehetőséget az összes résztvevő elosztásához.
-
Válassza a Csak a nem hozzárendelt személyek lehetőséget azoknak a résztvevőknek a elosztásához, akik nem lettek hozzárendelve egy helyiséghez.
-
-
Válassza a Mentés lehetőséget a résztvevők új melléktermekbe való újbóli hozzárendeléséhez.
Különszobák vezetőinek kinevezése
Ha Ön a szervező, delegálhat előadókat az értekezlet melléktermeinek kezelésére.
A különszobák kezelői a következőkkel dolgozhatnak:
-
Termek hozzáadása és törlése
-
Résztvevők hozzárendelése és újbóli hozzárendelése a termekhez
-
Termek megnyitása és bezárása
-
Csatlakozás bármelyik teremhez
-
Terem-munkamenetek időkorlátainak beállítása
-
Közlemények küldése
-
Termek újbóli létrehozása
Fontos: Egyszerre csak egy személy kezelheti az értekezlet melléktermeit.
Szobavezetők kinevezése értekezlet előtt:
-
Lépjen a Teams-naptárába, és nyissa meg az értekezlet-összehívást.
-
Lépjen a Különszobák > Szobabeállítások

-
Kapcsolja be az Előadók hozzárendelése a helyiségek kezeléséhez kapcsolót.
-
Válassza az Előadók keresése lehetőséget, és jelöljön ki szobakezelőket.
Szobavezetők kinevezése az értekezlet során:
-
Az értekezlet vezérlőiben válassza a Szobák

-
Válassza a Helyiségbeállítások

-
Kapcsolja be az Előadók hozzárendelése a helyiségek kezeléséhez kapcsolót.
-
Ha az értekezleten senki sem van előadóként kijelölve, válassza az Ugrás az értekezlet beállításaira lehetőséget előadók hozzáadásához, és válassza ki, hogy ki legyen a szobakezelő.
-
Válassza ki az előadókat a legördülő menüből.
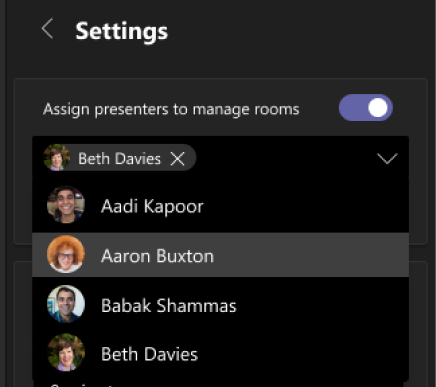
-
A módosítások mentéséhez válassza a Vissza (<) gombot.
Melléktermek átnevezése
Ha szeretné, nevezze át az egyes termeket úgy, hogy tükrözzék a rendeltetését (például hogy a teremben lévő személyek min fognak dolgozni).
-
Az értekezlet vezérlőiben válassza a Szobák

-
Vigye az egérmutatót a helyiség fölé, és válassza a További beállítások

-
Adja meg az új nevet.
-
Válassza a Helyiség átnevezése lehetőséget.
Tipp: Az értekezlet közben törölheti az összes melléktermet, és másképpen állíthatja be őket. (lásd: Melléktermek újbóli létrehozása az alapoktól).
Időkorlát beállítása melléktermi munkamenetekhez
Időkorlát beállításakor minden mellékteremben megjelenik egy időzítő, hogy a résztvevők értesülhessenek a munkamenet befejezésének időpontjáról. Ha lejárt az idő, a szobák bezárulnak, és a résztvevők visszatérnek a fő értekezlethez.
A melléktermi munkamenetek időkorlátjának beállítása:
-
Az értekezlet vezérlőiben válassza a Szobák

-
Válassza a Szobák beállításai

-
Kapcsolja be az Időkorlát beállítása kapcsolót.
-
Válasszon időtartamot a melléktermi munkamenetekhez.
A módosítások automatikusan mentve lesznek.
Megjegyzés: Ha kikapcsolja az automatikus belépést a melléktermekbe, a résztvevők visszatérhetnek a fő értekezletre, vagy kiléphetnek az értekezletből, amikor az idő letelik.
Melléktermek használatának megkezdése
Alapértelmezés szerint az értekezlet résztvevői a megnyitásuk után azonnal átkerülnek a hozzájuk rendelt szobákba, de kikapcsolhatja az automatikus belépést a melléktermekbe.
Melléktermi munkamenetek megnyitása és indítása:
-
Az értekezlet vezérlőiben válassza a Szobák

-
Ha az összes termet egyszerre szeretné megnyitni, válassza a Megnyitás lehetőséget.
-
Egyetlen szoba megnyitásához mutasson a helyiségre, és válassza a További lehetőségek

-
Csatlakozás mellékteremhez
Ha Ön az értekezlet szervezője vagy a melléktermek kezelője, bármelyik teremhez csatlakozhat.
-
Az értekezlet vezérlőiben válassza a Szobák

-
Mutasson egy helyiségre, és válassza a További lehetőségek

Mellékterem elhagyása
Ha ki szeretne lépni egy mellékteremből, és vissza szeretne térni a fő értekezletre, válassza a Vissza lehetőséget az értekezlet vezérlőiben.
Kommunikáció a mellékterem résztvevőivel
Az értekezlet szervezőjeként közleményeket küldhet az összes mellékteremnek, és közreműködhet a termek csevegésében.
Közlemény küldése az összes mellékteremnek
Érdemes mindenkinek elmondania, hogy mi a hátralévő mellékmunkaidő, vitafórum-ötleteket ajánlhat fel, vagy csak általános frissítéseket adhat.
-
Az értekezlet vezérlőiben válassza a Szobák

-
Válassza a Közlemény létrehozása

-
Írja be a közleményt, és válassza a Küldéslehetőséget.
A résztvevők értesítést kapnak az értekezletcsevegésben, hogy nézzék meg az Ön közleményét.
Csevegés mellékteremben
Minden mellékterem saját csevegéssel rendelkezik. Az összes csevegés elérhető a Teams fő csevegési listájában. Itt cseveghet bármelyik mellékterem tagjaival.
Miután csatlakozott egy mellékteremhez, kiválaszthatja a Csevegés 
Megjegyzés: Amikor a mellékterem bezárul, a szobai csevegés véget ér, és nem folytatható. A csevegési előzményeket és a megosztott fájlokat azonban továbbra is megtekintheti.
Melléktermek bezárása
Amikor bezárja a melléktermeket, a résztvevők visszatérnek a fő értekezlethez.
Megjegyzés: Ha kikapcsolta a Személyek automatikus áthelyezése megnyitott szobákba beállítást (lásd A melléktermekbe való automatikus belépés kikapcsolása), a résztvevők visszatérhetnek a főértekezletre, vagy kiléphetnek az értekezletből, amikor a szobák bezárulnak.
Melléktermek egyesével történő bezárása:
-
Az értekezlet vezérlőiben válassza a Szobák

-
Mutasson egy helyiségre, és válassza a További beállítások

Az összes szoba egyidejű bezárása:
-
Az értekezlet vezérlőiben válassza a Szobák

-
Kattintson a Bezárás gombra.
Tudni fogja, hogy egy szoba sikeresen bezárult, ha az állapota Bezárva értékre változik.
Amikor mindenki visszatér a melléktermekből, és készen állnak újra nagyobb csoportként folytatni az értekezletet, válassza a Folytatáslehetőséget.
Megjegyzések:
-
A különszobák nyitva maradnak, amíg a szervező manuálisan be nem zárja őket. Ha beállítja a különszobák munkameneteinek időtartamát, a mellékterem automatikusan bezárul, miután elfogy az idő.
-
Ha a szobákat az értekezlet későbbi szakaszában újra megnyitják, a résztvevők megtartják a korábbi szoba-hozzárendeléseket.
Szoba-hozzárendelések ismétlődő értekezleteken
Hacsak a szervező meg nem szünteti manuálisan a személyek melléktermekhez való hozzárendelését, ugyanazok a szobák és szoba-hozzárendelések lesznek elérhetők a következő értekezlethez.
Melléktermek részvételi jelentései
Ha értekezletet szervez, a részvételi jelentéseken keresztül betekintést nyerhet a résztvevőkbe és a melléktermi tevékenységeikbe. Megtudhatja, hogy melyik mellékteremhez csatlakoztak az egyes személyek, mikor léptek be, és mikor távoztak.
Az értekezlet melléktermi adatainak megtekintése:
-
Nyissa meg a Teams naptárát.
-
Válassza ki azt az értekezletet, amelyhez meg szeretné tekinteni a részvételi jelentéseket.
-
Válassza a Részvétel lehetőséget.
-
A Résztvevők területen válasszon ki egy résztvevőt, hogy lássa, melyik mellékterembe lépett be, és hogy mikor csatlakozott, és mikor hagyta el.
A melléktermek adatainak későbbi hivatkozásához töltse le a részvételi jelentést CSV formátumban.
Megjegyzések:
-
Csak az értekezlet szervezői tekinthetik meg a részvételi jelentéseket.
-
A részvételi jelentések nem tartalmazzák a törölt melléktermek adatait.
További lehetőségek
Alapértelmezés szerint a résztvevőket a rendszer automatikusan áthelyezi a melléktermekbe, amikor azok megnyílnak. Ha kikapcsolja ezt a beállítást, a résztvevők üzenetet kapnak, amely arra kéri őket, hogy csatlakozzanak egy mellékteremhez. Áthelyezés előtt kiválasztják a Csatlakozás szobához (Csatlakozás mobileszközön) lehetőséget.
-
Az értekezlet vezérlőiben válassza a Szobák

-
Válassza a Helyiségbeállítások

-
Kapcsolja ki a Személyek automatikus áthelyezése a szobákba kapcsolót.
-
A módosítások mentéséhez válassza a Vissza (<) gombot.
Az értekezlet résztvevői itt tudhatnak meg többet a melléktermekhez való csatlakozásról és a részvételről: Csatlakozás mellékteremhez egy Teams-értekezleten.
Alapértelmezés szerint ez a beállítás ki van kapcsolva. Ha bekapcsolja, a résztvevők elhagyhatják a melléktermeket, és visszatérhetnek az eredeti értekezlethez, hogy újra csatlakozhassanak a nagyobb beszélgetéshez.
-
Az értekezlet vezérlőiben válassza a Szobák

-
Válassza a Helyiségbeállítások

-
Kapcsolja be a Személyek visszatérése a fő értekezlethez kapcsolót.
-
A módosítások mentéséhez válassza a Vissza (<) gombot.
A résztvevők akkor is áthelyezhetők, ha a melléktermek nyitva vagy zárva vannak.
-
Az értekezlet vezérlőiben válassza a Szobák

-
Válassza a Résztvevők hozzárendelése lehetőséget, és jelölje be az áthelyezni kívánt személy neve melletti jelölőnégyzetet.
-
Válasszon egy új helyiséget a személynek, majd válassza az Áthelyezés> hozzárendelése lehetőséget.
-
Az értekezlet vezérlőiben válassza a Szobák

-
Vigye az egérmutatót a helyiség fölé, és válassza a További beállítások

-
Az értekezlet vezérlőiben válassza a Szobák

-
Válassza a Szobák eltávolítása

Az értekezletek során törölheti az összes melléktermet, létrehozhat újakat, és hozzárendelheti hozzájuk a résztvevőket.
-
Az értekezlet vezérlőiben válassza a Szobák

-
Válassza a Szobák eltávolítása











