Gestire ciò che i partecipanti vedono nelle riunioni di Teams
Mantieni le riunioni e gli eventi in esecuzione senza problemi gestendo ciò che i partecipanti vedono. È possibile concentrarsi su determinate persone visualizzandole su e fuori dallo schermo, nascondendo altre persone dalla visualizzazione e altro ancora.
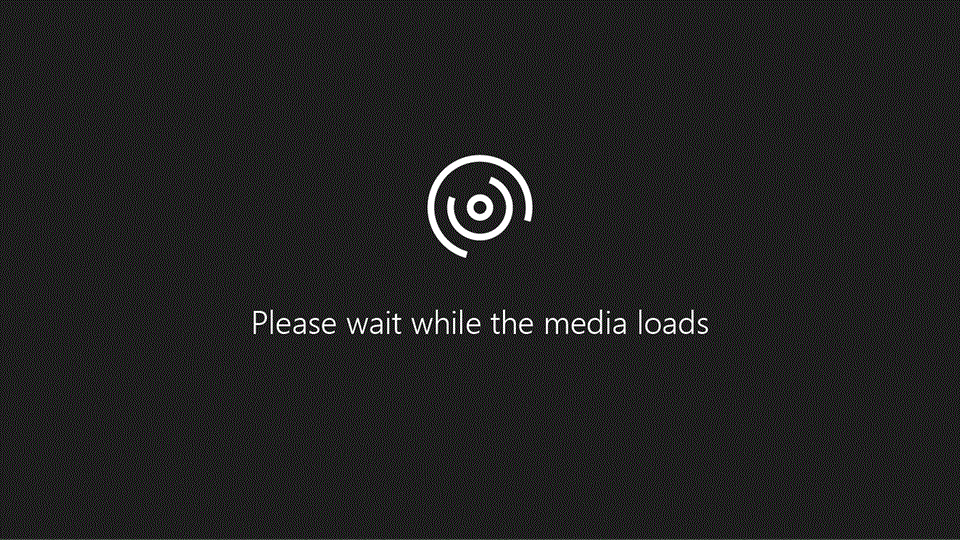
Note:
-
La gestione della visualizzazione partecipanti è generalmente disponibile nei municipi di Microsoft Teams. Per usare questa funzionalità per webinar e riunioni di Teams, è necessaria una licenza Di Teams Premium.
-
Per iniziare a usare Teams Premium, contatta l'amministratore IT.
Contenuto dell'articolo
Gestire ciò che i partecipanti vedono
Specificare i relatori e attivare l'interruttore Gestisci gli elementi visualizzati dai partecipanti per visualizzare solo i contenuti condivisi e le persone visualizzate sullo schermo.
-
Pianificare una riunione in Teams.
-
Nel campo Aggiungi partecipanti obbligatori aggiungere persone da invitare alla riunione.
-
Selezionare Opzioni

-
In Ruoli:
-
Impostare Chi può presentare? su Persone specifiche.
-
Cercare e selezionare i relatori in Scegli i relatori.

-
-
In Coinvolgimento, attiva l'interruttore Gestisci ciò che i partecipanti vedono .

-
Selezionare Salva.
Suggerimento: Queste impostazioni possono essere configurate nell'app Teams per dispositivi mobili.
-
Pianificare un webinar in Teams.
-
In Co-organizzatori e relatori dell'organizzazioneaggiungere co-organizzatori e relatori dell'evento.
-
Selezionare Opzioni riunione

-
In Coinvolgimento, attiva l'interruttore Gestisci ciò che i partecipanti vedono .Per impostazione predefinita, i partecipanti non avranno accesso ai loro microfoni e fotocamere quando si applica questa impostazione. In Audio & video, le autorizzazioni per il microfono e la fotocamera verranno bloccate.
Suggerimento: Queste impostazioni possono essere configurate nell'app Teams per dispositivi mobili.
Le impostazioni del municipio gestiscono automaticamente per impostazione predefinita ciò che i partecipanti vedono. Per accedere a queste impostazioni:
-
Pianificare un municipio in Teams.
-
In Co-organizzatori e relatoridell'organizzazioneaggiungere co-organizzatori e relatori dell'evento.
-
Selezionare Opzioni riunione

-
In Engagement, l'interruttore Gestisci ciò che i partecipanti vedono verrà attivato.Per impostazione predefinita, i partecipanti non hanno accesso ai loro microfoni e fotocamere. In Audio & video, le autorizzazioni per il microfono e la fotocamera verranno bloccate.
Suggerimento: Queste impostazioni possono essere configurate nell'app Teams per dispositivi mobili.
Visualizzare un relatore sullo schermo
Relatori, organizzatori e co-organizzatori verranno visualizzati nel riquadro sinistro sotto Gestisci schermo. Quando si visualizza qualcuno sullo schermo, il suo feed video viene visualizzato contemporaneamente nel riquadro Gestisci schermo e al centro della finestra della riunione. Ciò supporta una visualizzazione coerente e consente agli organizzatori di eventi di vedere cosa viene mostrato ai partecipanti.
Per visualizzare qualcuno sullo schermo:
-
Nel riquadro Gestisci schermo trovare il relatore da visualizzare sullo schermo.
-
Attiva l'interruttore Porta partecipante su schermo che viene visualizzato sul feed video o sull'immagine del profilo.

Suggerimento: Quando l'indicatore LIVE viene visualizzato nel feed video o nell'immagine del profilo di un utente, è attualmente visualizzato nella schermata della riunione e può essere visualizzato dai partecipanti. L'indicatore LIVE è visibile solo nel riquadro Gestisci schermo e non può essere visualizzato dai partecipanti.
È anche possibile visualizzare un relatore sullo schermo passando il puntatore del mouse sull'immagine del video o del profilo e selezionando Altre opzioni 

Note:
-
La visualizzazione Relatore è attualmente supportata solo in Teams per desktop e Web.
-
Firefox e Safari non sono attualmente supportati. I partecipanti che partecipano da questi browser possono visualizzare solo l'esperienza di riunione standard di Teams.
Togliere un relatore dallo schermo
È possibile togliere facilmente i relatori dallo schermo se terminano di parlare o condividere contenuti o se hanno difficoltà tecniche.
Per togliere un relatore dallo schermo:
-
Nel riquadro Gestisci schermo trovare il relatore da visualizzare sullo schermo.
-
Disattiva l'interruttore Porta partecipante su schermo visualizzato sul feed video o sull'immagine del profilo.

Puoi anche spostare un relatore fuori dallo schermo passando il puntatore del mouse sul suo video o avatar e selezionando Altre opzioni 

Quando un relatore viene portato fuori dallo schermo, l'indicatore LIVE nel feed video o nell'immagine del profilo scomparirà.
Importante: Quando si visualizzano i relatori fuori dallo schermo, l'audio dei loro microfoni non viene disattivato automaticamente. I partecipanti potranno comunque ascoltarli finché non si disattivano manualmente.
Aggiungere un relatore
Prepararsi a visualizzare uno specifico relatore sullo schermo aggiungendoli nel riquadro Gestisci schermo . Nelle riunioni o negli eventi che hanno molti relatori, l'aggiunta di qualcuno ne facilita la ricerca.
Per aggiungere un relatore:
-
Trovare il relatore nel riquadro Gestisci schermo .
Suggerimento: Selezionare le frecce nella parte inferiore del riquadro Gestisci schermo per visualizzare altre persone e trovare chi si sta cercando.
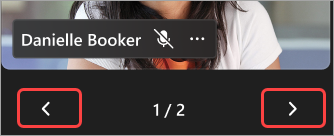
-
Passare il puntatore del mouse sul video o sull'immagine del profilo del relatore da aggiungere.
-
Seleziona Altre opzioni


Nota: Quando si bloccano i relatori, solo gli utenti possono vederli aggiunti nel riquadro Gestisci schermo .
Quando si aggiunge un relatore, questo viene visualizzato sotto il video personale nel riquadro Gestisci schermo , a meno che non venga sbloccato.
Per rimuovere un relatore:
-
Trovare il relatore nel riquadro Gestisci schermo .
-
Passare il puntatore del mouse sul video o sull'immagine del profilo del relatore da rimuovere.
-
Seleziona Altre opzioni


Visualizzare un partecipante sullo schermo
In genere, i partecipanti assumeranno un ruolo di pubblico in questo stile di riunione o evento e non avranno accesso ai loro microfoni o videocamere. Tuttavia, gli organizzatori possono portare un partecipante sullo schermo manualmente.
Per visualizzare un partecipante sullo schermo:
-
Selezionare Contatti

-
Passa il puntatore del mouse sulla persona che vuoi visualizzare sullo schermo.
-
Seleziona Altre opzioni


Portare un partecipante fuori dallo schermo
Quando un partecipante viene allontanato dallo schermo, i microfoni e le fotocamere del partecipante verranno disattivati automaticamente.
Per portare un partecipante fuori dallo schermo:
-
Selezionare Contatti

-
Passa il puntatore del mouse sulla persona che vuoi togliere dallo schermo.
-
Seleziona Altre opzioni












