Partecipare a una riunione in Microsoft Teams
Partecipa alle riunioni di Teams in qualsiasi momento, ovunque e da qualsiasi dispositivo. Per un'esperienza ottimale, è possibile partecipare dalle app desktop o per dispositivi mobili di Teams.
Se hai problemi a partecipare a una riunione di Teams, prova questi suggerimenti: Non riesco a partecipare a una riunione di Teams.
Contenuto dell'articolo
Partecipare tramite collegamento
Nell'invito alla riunione, selezionare Partecipa subito alla riunione per partecipare a Teams per web o desktop.
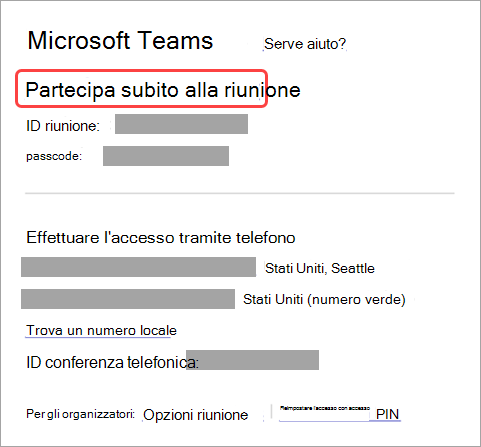
Se già si dispone dell'app Teams, la riunione verrà aperta automaticamente.
-
Se non si ha un account di Teams e l'organizzatore lo ha consentito, è possibile immettere il proprio nome per partecipare alla riunione.
-
Se si ha un account di Teams, selezionare Accedi per partecipare con accesso alla chat della riunione e altro ancora. Potrai quindi partecipare subito alla riunione o entrare nella sala d'attesa finché l'organizzatore non ti ammette.
Partecipare a una riunione organizzata da un utente dell'account personale di Teams
Usare l'account di Teams per partecipare a una riunione impostata da un utente dell'account personale di Teams. È possibile partecipare dal calendario di Teams. Se qualcuno ti invia un invito a una riunione in Chat, seleziona il collegamento e seleziona Partecipa ora.
-
In Teams selezionare Calendario

-
Trova la riunione a cui vuoi partecipare e seleziona Partecipa.
Non è necessario passare dall'uso personale di Teams al Teams (aziendale o dell'istituto di istruzione).
Se si partecipa a una riunione in Teams per uso personale, si partecipa alla riunione con l'account personale di Teams. L'Informativa sulla privacy di Microsoft regola i dati per le riunioni con account personali di Teams.
Nota: Alcune funzionalità per le riunioni potrebbero non essere disponibili per gli account personali di Teams. Altre informazioni sulle esperienze di riunione per i partecipanti a Microsoft Teams (versione gratuita).
Gli amministratori IT possono gestire riunioni esterne e chattare con persone e organizzazioni usando le identità Microsoft.
Gli amministratori IT possono gestire chat e riunioni con utenti esterni di Teams non gestiti da un'organizzazione.
Gli amministratori IT possono gestire i profili degli utenti esterni.
Partecipare dal calendario o dall'ID
-
Selezionare Calendario

-
Trovare la riunione desiderata e selezionare Partecipa.
Partecipare con un ID riunione dall'app Teams
-
Selezionare Calendario

-
Seleziona Partecipa con un ID.
-
Immettere l'ID e il passcode della riunione. È possibile trovare l'ID e il passcode della riunione:
-
Nei dettagli della riunione dal calendario di Teams. Selezionare Dettagli > Mostra informazioni riunione.
-
Nella parte inferiore dell'e-mail di invito alla riunione di Teams.
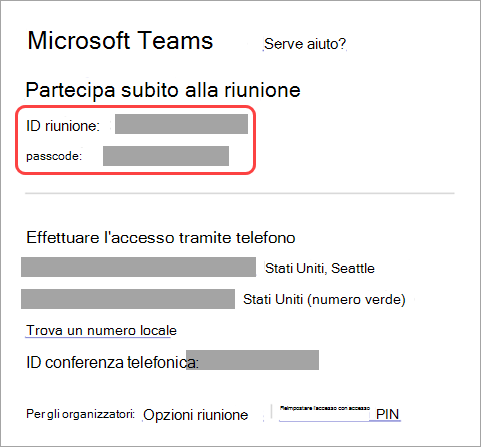
-
3. Selezionare Partecipa alla riunione per partecipare alla riunione come partecipante.
Partecipare a un canale
Se una riunione si svolge in un canale, verranno visualizzati l’invito a partecipare, i contenuti rilevanti e i partecipanti alla riunione direttamente nel canale. È sufficiente selezionare Partecipa .
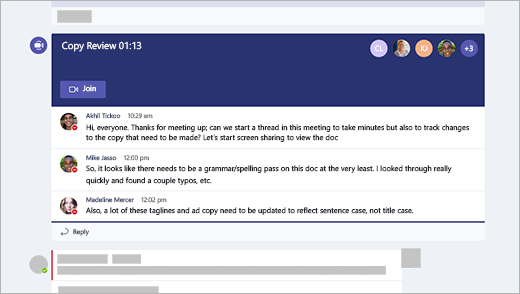
Partecipare da una chat
Per avviare o partecipare a una riunione immediata da una chat di gruppo:
-
Aprire la chat di gruppo in cui si vuole avviare una riunione immediata.
-
Nella parte superiore della chat selezionare Riunione immediata.
-
Se una riunione immediata inizia in una chat di gruppo, sarà possibile vedere dall'elenco chat che è iniziata una riunione.
-
È possibile aprire la chat di gruppo e selezionare Partecipa per accedere alla riunione.
-
-
Selezionare l'indicatore live nella parte superiore della chat di gruppo per visualizzare i partecipanti.
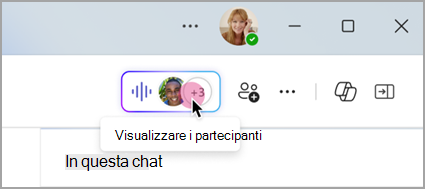
-
Selezionare Chiama altri utenti per partecipare per comunicare la riunione immediata ad altri utenti nella chat di gruppo.
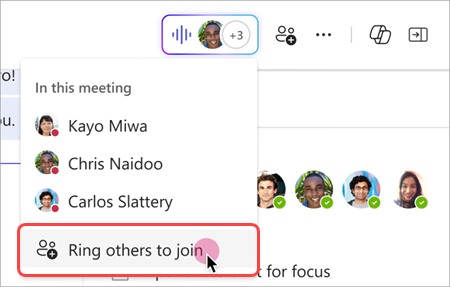
-
Selezionare Esci dalla finestra della chiamata per uscire dalla riunione.
Per altre informazioni, vedere Avviare una riunione immediata in Microsoft Teams.
Chiama
Se non è possibile usare l'app Teams o Teams per il Web, partecipare ad alcune riunioni tramite numero di telefono. Altre informazioni qui: Partecipare a una riunione di Teams tramite telefono.
Se trovi un numero di telefono e un ID conferenza nell'invito alla riunione, componi il numero per partecipare.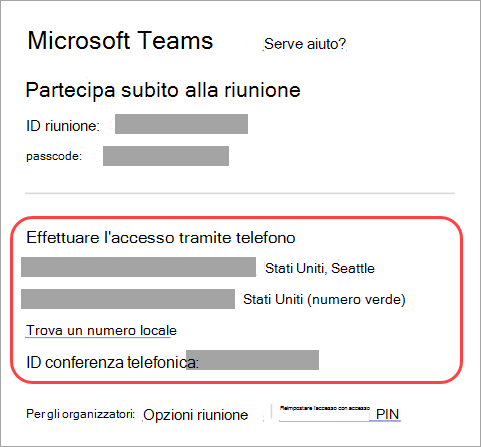
Se si è l'organizzatore della riunione, è necessario immettere il PIN di accesso quando si accede a una riunione.
Serve aiuto per trovare il PIN di accesso? Seleziona Reimposta PIN di accesso nell'invito alla riunione. Assicurati di salvare il PIN da qualche parte; puoi visualizzarlo una sola volta quando lo reimporti. Se dimentichi il PIN di accesso, reimpostalo di nuovo.
Partecipare in modalità anonima o da un altro account
Per partecipare a una riunione di Teams con un account diverso:
-
Selezionare la riunione nel calendario di Teams.
-
Seleziona Partecipa.
-
Selezionare Cambia nella parte superiore della schermata di pre-partecipazione alla riunione.
-
Selezionare l'account con cui si vuole partecipare alla riunione.
-
Se non vedi l'account da cui vuoi partecipare, seleziona Aggiungi un altro account. Quindi, aggiungi un account esistente o seleziona Crea o usa un altro account per crearne uno nuovo o accedervi.
-
-
Selezionare Partecipa per accedere alla riunione.
Per partecipare a una riunione di Teams in forma anonima:
-
Selezionare la riunione nel calendario di Teams.
-
Seleziona Partecipa.
-
Selezionare Cambia nella parte superiore della schermata di pre-partecipazione alla riunione.
-
Seleziona Partecipa senza eseguire l'accesso.
-
Digita il tuo nome nella parte superiore della schermata di pre-partecipazione.
-
Selezionare Partecipa per accedere alla riunione.
Connettersi a una sala mentre si partecipa
Prima di partecipare a una riunione di Teams, è possibile connettersi a una sala riunioni e usare i dispositivi audio e video.
Per connettersi a una chat room:
-
Partecipa alla riunione. Prima di entrare, attendere il rilevamento di una sala.
Importante: Abilita il Bluetooth nel tuo dispositivo per rilevare le stanze nelle vicinanze.
-
Selezionare Audio sala e confermare la chat room a cui ci si vuole connettere.
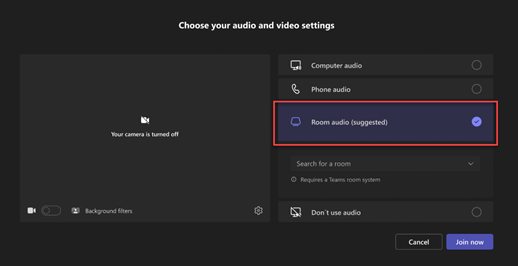
Nota: Selezionare X per chiudere un gruppo suggerito e cercarne uno diverso. Le camere con l'icona Cast

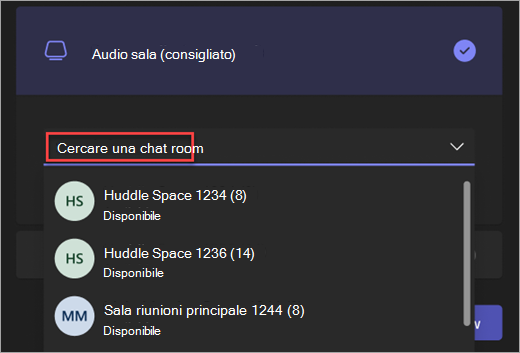
-
Seleziona Partecipa ora.
Partecipare a una riunione come avatar
È possibile partecipare a qualsiasi riunione di Teams come avatar personalizzato seguendo le istruzioni qui .
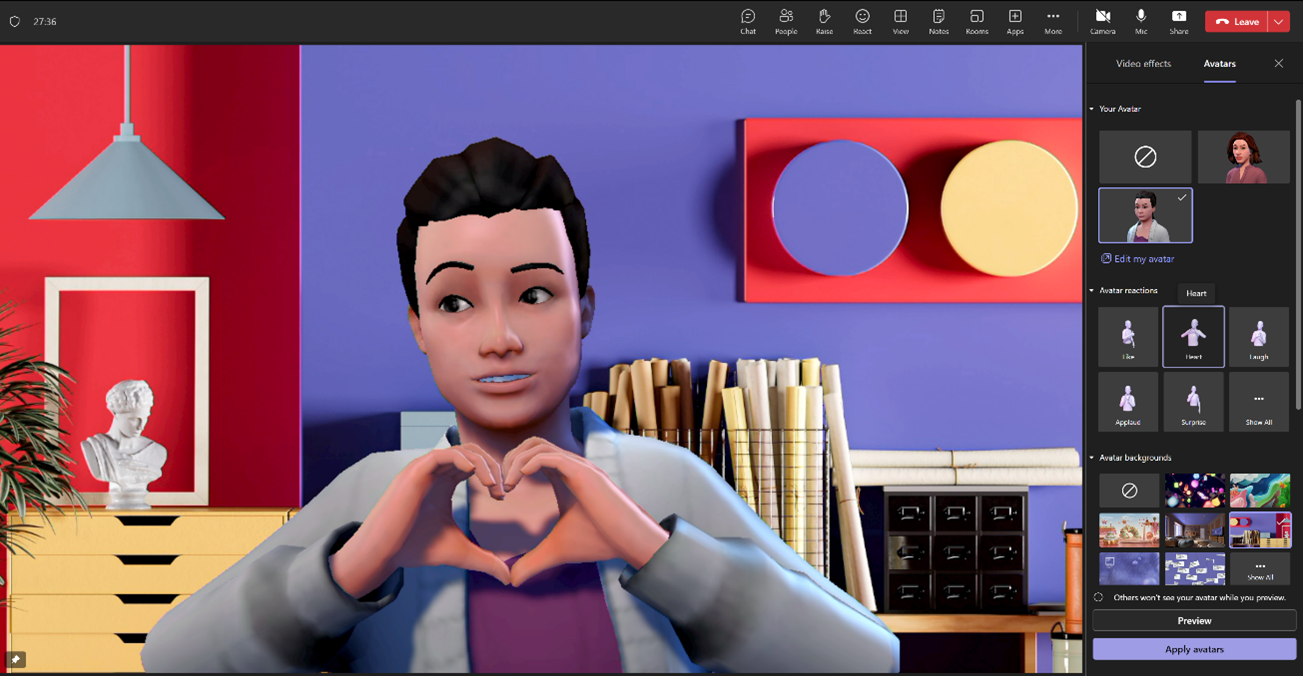
Ci sono molti modi per partecipare a una riunione di Teams da un dispositivo mobile.
Nota: La prima volta che si partecipa a una riunione o una chiamata di Teams su un dispositivo che esegue iOS 14, potrebbe essere visualizzato un messaggio del browser che indica che Teams richiede l'accesso alla rete locale. Ciò è dovuto a una modifica dei miglioramenti della privacy per iOS 14. Teams ha bisogno delle autorizzazioni di rete locali per supportare l'architettura peer-to-peer (P2P) in riunioni e chiamate.
Contenuto dell'articolo
Panoramica
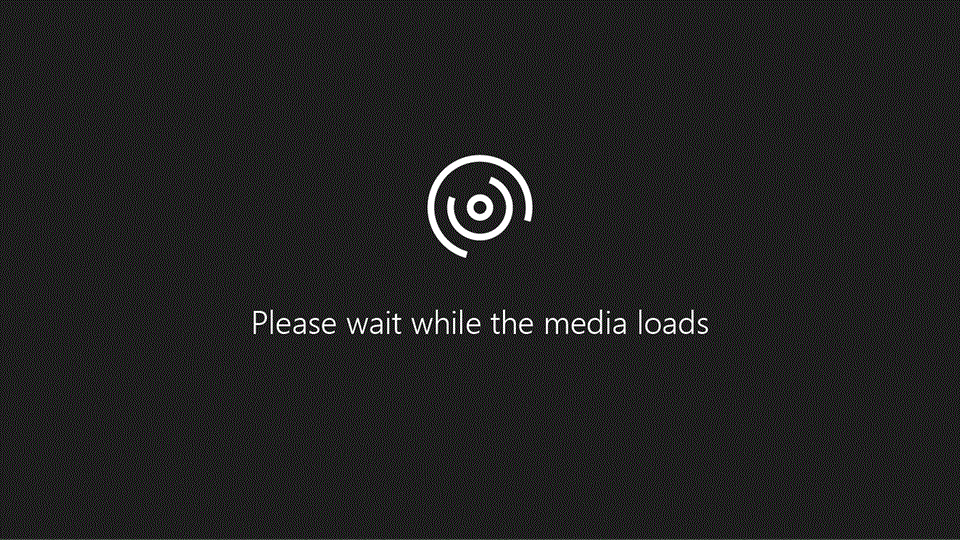
Guardare questo video per una rapida panoramica su come partecipare a una riunione di Teams su dispositivo mobile.
Nota: Se si partecipa da un dispositivo mobile, lo schermo del dispositivo rimarrà acceso finché la finestra della riunione è aperta. Se spegni lo schermo, rimani connesso, ma il dispositivo si blocca.
Partecipare tramite collegamento
Toccare Partecipa alla riunione ora nell'invito alla riunione per aprire l'app Teams e partecipare alla riunione.
Se non hai l'app, l'App Store si aprirà per il download.
Nota: Provare a scaricare l’app prima dell’inizio della riunione. Potrebbero essere necessari uno o due minuti, a seconda della connessione Internet.
Se già si dispone dell'app Teams, la riunione verrà aperta automaticamente.
-
Se non si ha un account Teams, toccare Partecipa come guest e immettere il proprio nome per partecipare alla riunione.
-
Se si ha un account di Teams, toccare Accedi per partecipare con accesso alla chat della riunione e altro ancora. Potrai quindi partecipare subito alla riunione o entrare nella sala d'attesa finché l'organizzatore non ti ammette.
Partecipare a una riunione organizzata da un utente dell'account personale di Teams
Usare l'account di Teams per partecipare a una riunione impostata da un utente dell'account personale di Teams. È possibile partecipare dal calendario di Teams. Se qualcuno ti invia un invito a una riunione in Chat, seleziona il collegamento e seleziona Partecipa ora.
-
In Teams selezionare Calendario

-
Trova la riunione a cui vuoi partecipare e seleziona Partecipa.
Non è necessario passare dall'uso personale di Teams al Teams (aziendale o dell'istituto di istruzione).
Se si partecipa a una riunione in Teams per uso personale, si partecipa alla riunione con l'account personale di Teams. L'Informativa sulla privacy di Microsoft regola i dati per le riunioni con account personali di Teams.
Nota: Alcune funzionalità per le riunioni potrebbero non essere disponibili per gli account personali di Teams. Altre informazioni sulle esperienze di riunione per i partecipanti a Microsoft Teams (versione gratuita).
Partecipare dal calendario
Per partecipare a una riunione dal calendario di Teams:
-
Toccare Calendario

-
Toccare la riunione a cui si vuole partecipare.
-
Toccare Partecipa.
Partecipare con un ID riunione dall'app Teams
-
Toccare Calendario

-
Toccare Altro

-
Immettere l'ID e il passcode della riunione. È possibile trovare l'ID e il passcode della riunione:
-
Nei dettagli della riunione dal calendario di Teams. Aprire le informazioni sulla riunione e toccare Dettagli > Vedi altro.
-
Nella parte inferiore dell'e-mail di invito alla riunione di Teams.
-
-
Toccare Partecipa alla riunione.
Partecipare tramite una notifica
All'avvio di una riunione di Teams, riceverai una notifica che ti porterà direttamente alla riunione. Toccare la notifica per partecipare.
Partecipare a un canale
Se una riunione si svolge in un canale, verrà visualizzato un invito a partecipare, i contenuti rilevanti e l’organizzatore direttamente nel canale. Basta toccare Partecipa.
Partecipare da una chat
Se la riunione o la relativa chat è già iniziata, viene visualizzata nell'elenco chat recenti. Aprire la chat e quindi toccare Partecipa nella parte superiore della chat.
Comporre il numero
Alcune riunioni ti consentono di partecipare componendo un numero di telefono se non riesci a usare l'app Teams.
Se nell'invito alla riunione è presente un numero di telefono, toccarlo per comporre il numero e l'ID conferenza. Una volta connessi, comporre 1 per partecipare alla riunione.
Se si è l'organizzatore della riunione, è necessario immettere il PIN di accesso quando si accede a una riunione.
Serve aiuto per trovare il PIN di accesso? Toccare Reimposta PIN di accesso nell'invito alla riunione. Assicurati di salvare il PIN da qualche parte; puoi visualizzarlo una sola volta quando lo reimporti. Se dimentichi il PIN di accesso, reimpostalo di nuovo.
Partecipare in modalità anonima o da un altro account
Partecipare a una riunione di Teams in modalità anonima o da un account diverso cambiando account nella schermata di pre-partecipazione.
Per cambiare account:
-
Toccare una riunione nel calendario di Teams.
-
Toccare Partecipa.
-
Sotto l'anteprima video controlla a quale account hai eseguito l'accesso.
-
Toccare Cambia per cambiare account.
-
Scegliere un account in Account connessi oppure toccare Usa un altro account per aggiungerne uno diverso.
-
Tocca Partecipa ora.
Per partecipare in modalità anonima:
-
Toccare una riunione nel calendario di Teams.
-
Toccare Partecipa.
-
Tocca Cambia > Partecipa senza eseguire l'accesso.
-
Immetti il tuo nome.
-
Tocca Partecipa ora.
Partecipare con più dispositivi
È possibile partecipare a una riunione su più dispositivi mobili per ulteriori opzioni di collaborazione e condivisione di contenuti. Ad esempio, se si partecipa a una riunione sul portatile, è possibile partecipare anche dal telefono per condividere video in tempo reale, controllare una presentazione e altro ancora.
Per partecipare su più dispositivi:
-
Partecipa alla riunione dal dispositivo principale.
-
Aprire l'app Teams sul dispositivo mobile. Assicurarsi che entrambi i dispositivi abbiano eseguito l'accesso allo stesso account di Teams.
-
Verrà visualizzata una notifica nella parte superiore dello schermo del dispositivo mobile con l'opzione Partecipa alla riunione su questo dispositivo.
-
Toccare Partecipa alla riunione in questo dispositivo per aggiungere il dispositivo mobile alla riunione.
L'altoparlante e il microfono del dispositivo mobile verranno disattivati automaticamente per impedire un effetto eco.
Per altre informazioni, vedere Partecipare a una riunione di Teams su un secondo dispositivo e Condividere contenuti in una riunione.
Partecipa con Apple CarPlay
Partecipa alla prossima riunione pianificata in viaggio in modo sicuro con Apple CarPlay.
Per usare CarPlay con Teams, sono necessari:
-
Un veicolo che supporta CarPlay
-
Un iPhone
-
App Teams per dispositivi mobili per iOS (versione rilasciata il 31 agosto 2021 o successiva)
Per partecipare a una riunione di Teams da CarPlay:
-
Collega l'iPhone al veicolo tramite Bluetooth o un cavo USB.
-
Tocca Teams per chiedere a Siri.
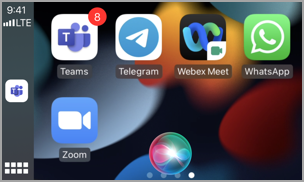
-
Usare i comandi vocali di Siri per partecipare alla riunione. Pronuncia qualcosa di simile a "Chiama la prossima riunione con Teams".
Nota: Se i comandi vocali di Siri non funzionano, rivolgersi all'amministratore IT per assicurarsi che consentano l'uso di CarPlay con Teams .
-
Usare i controlli delle riunioni di Teams sul display dell'auto.
Suggerimenti:
-
È possibile partecipare a una riunione appena 15 minuti prima e fino a cinque minuti dopo l'inizio della riunione.
-
In caso di orari di riunione in conflitto, Teams si unisce alla riunione che inizia per primo. Se entrambi iniziano contemporaneamente, Teams partecipa alla riunione con il titolo che inizia alfabeticamente.
-
Il calendario di Teams non si aggiorna a meno che l'app non sia aperta. È possibile che un invito a una riunione recente non venga riflesso nel calendario.
-
È possibile usare solo l'audio di Teams.
-
Quando si partecipa a una riunione, il microfono è disattivato.
Per altre informazioni, vedere Effettuare chiamate di Microsoft Teams con Apple CarPlay.
Articoli consigliati
Video: Partecipare a una riunione di Teams










