Gestire i report sulla partecipazione alle riunioni in Microsoft Teams
Consente ai report sulla partecipazione di visualizzare e scaricare importanti dettagli sulla partecipazione durante e dopo la riunione.
Informazioni su chi ha partecipato alla riunione, sull'ora di accesso e di sinistra di ogni persona e altro ancora.
Attivare o disattivare i report sulla partecipazione
Gli organizzatori possono attivare o disattivare i report sulla partecipazione nelle riunioni create.
Prima di una riunione
Per attivare o disattivare i report sulla partecipazione prima di una riunione:
-
Passa al calendario di Teams.
-
Selezionare una riunione.
-
In Dettagli selezionare Opzioni

-
In Engagement

-
Selezionare Salva.
Per altre informazioni sulla gestione dei report sulla partecipazione alle riunioni, contattare l'amministratore IT.
Durante una riunione
Per attivare o disattivare i report sulla partecipazione durante una riunione:
-
Partecipare a una riunione di Teams.
-
Nei controlli della riunione selezionare Altre azioni



-
In Engagement

-
Selezionare Salva.
Visualizzare i report presenze
I report vengono archiviati insieme agli altri dati dell'organizzatore, come messaggi di posta elettronica e contatti. Solo gli organizzatori e i co-organizzatori possono visualizzare e scaricare i report sulla partecipazione.
Nell'invito alla riunione
-
In Teams passare a Calendario

-
Selezionare una riunione precedente.
-
Seleziona Riepiloga. È possibile visualizzare i dati direttamente in Teams.
Dopo la riunione, gli organizzatori non possono visualizzare o scaricare i report sulla partecipazione dall'invito alla riunione.
Nella chat della riunione
Gli organizzatori possono visualizzare il report presenze dalla chat della riunione al termine della riunione.
Il report presenze verrà visualizzato nella chat circa cinque minuti dopo la fine della riunione. Selezionarlo per visualizzare e scaricare il file .csv.
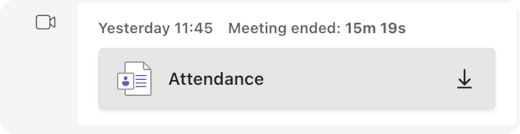
Al termine di una riunione, i co-organizzatori possono visualizzare solo i report sulla partecipazione dalla chat della riunione.
Note:
-
Per le riunioni ricorrenti, si riceverà un report di partecipazione univoco dopo ogni occorrenza. Il riquadro della chat della riunione non verrà visualizzato per le riunioni con meno di 2 partecipanti. È comunque possibile visualizzare questi report nella scheda invita "partecipazione".
-
I report vengono eliminati definitivamente se un organizzatore lascia l'organizzazione e nessun altro può accedervi.
Scaricare i report sulla partecipazione
Gli organizzatori delle riunioni e i co-organizzatori sono gli unici in grado di scaricare un report presenze. I co-organizzatori possono visualizzare e scaricare report solo per le riunioni pianificate in Teams, non per Outlook.
Durante una riunione
-
Selezionare Contatti

-
Nel riquadro Partecipanti selezionare Altre azioni


-
Cerca il file nella cartella Download del dispositivo.
Dopo una riunione
-
In Teams passare a Calendario

-
Selezionare la riunione precedente.
-
Seleziona Riepiloga.
-
Per scaricare il file CSV presenze per la riunione, selezionare Scarica

Nascondere l'identità nei report sulla partecipazione
È possibile decidere se visualizzare la propria identità nei report sulla partecipazione.
Per nascondere la propria identità nei report sulla partecipazione:
-
Vai a Impostazioni e altro


-
Seleziona Privacy

-
Attivare o disattivare l'opzione Identifica il report presenze.
Informazioni sull'impegno
Gli organizzatori con Teams Premium possono visualizzare e scaricare i dati sul coinvolgimento delle riunioni, ad esempio le reazioni totali, le mani alzate, le videocamere attivate e altro ancora nella scheda Presenze dopo una riunione pianificata o un webinar.
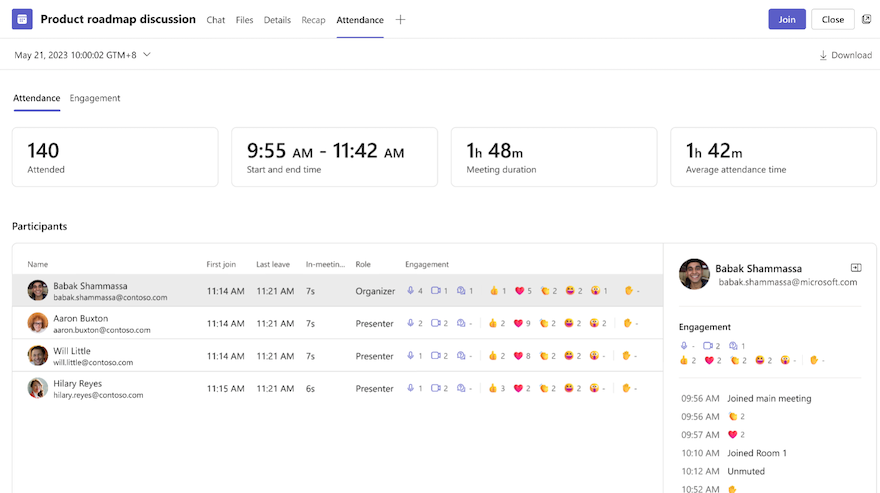
Problemi noti e limitazioni
-
Nelle riunioni con più di 120 partecipanti, il report presenze disponibile durante la riunione includerà solo alcuni partecipanti. Il report post-riunione conterrà tutti i partecipanti.
-
Il report non include informazioni approfondite dai gruppi di lavoro eliminati.
-
Il report attualmente non include i partecipanti di sola visualizzazione.
-
Se una riunione del canale è in corso e qualcuno avvia una seconda riunione all'interno della stessa conversazione del canale, un report presenze sarà disponibile solo per la seconda riunione.
-
Se qualcuno attende nella sala di attesa e non viene ammesso alla riunione, non verrà incluso nel report.
-
Quando un partecipante è in attesa in una riunione, le relative informazioni vengono comunque incluse nel report presenze per questo periodo di tempo.
-
I report presenze non sono supportati per le riunioni istantanee del canale.
Visualizzare i report sulla partecipazione direttamente nell'app Microsoft Teams per dispositivi mobiliper ottenere informazioni approfondite sulle riunioni e sui webinar. Visualizzare i dati di registrazione del webinar, gli orari in cui i partecipanti si sono uniti alle riunioni e sono rimasti e molto altro ancora.
Nota: Per visualizzare tutti i dati dei report sulla partecipazione, visualizza il report su Teams per desktop o Web.
Attivare o disattivare i report sulla partecipazione prima di una riunione
Per attivare o disattivare i report sulla partecipazione prima della riunione:
-
Passa al calendario di Teams.
-
Aprire una riunione.
-
Toccare Opzioni riunione

-
Attivare o disattivare Consenti report presenze.
-
Toccare Salva.
I partecipanti possono decidere se visualizzare le informazioni nei report sulla partecipazione accedendo a Impostazioni e altre impostazioni di 

Per altre informazioni sulla gestione delle impostazioni del report presenze alle riunioni, contattare l'amministratore IT.
Aprire un report presenze
Per aprire un report presenze:
-
Aprire la cronologia chat della riunione.
-
Toccare il messaggio Riunione terminata .
-
Toccare Altro > report Presenze.
Condividere un report presenze
Per condividere un report presenze:
-
Aprire un report presenze.
-
Toccare Condividi

-
Toccare Invia











