Il microfono non funziona in Microsoft Teams
Se le persone non riescono a sentirti durante le riunioni di Teams, ecco alcuni suggerimenti per tornare in pista.
Per altre informazioni sulla modifica delle impostazioni del microfono in Microsoft Teams per uso personale, vedere Gestire le impostazioni del dispositivo in Microsoft Teams (versione gratuita).
Controllare gli aggiornamenti
Per ottenere prestazioni ottimali, assicurati di avere installato la versione più recente di Teams e l'aggiornamento più recente di Windows o Mac OS .
Verificare che l'audio non sia disattivato
Nei controlli della riunione verificare che il microfono 
Se l'icona del microfono è attraversata da una linea, l'audio è attivo. Seleziona Riattiva audio 
Controlla il microfono fisico
Alcuni microfoni hanno opzioni di disattivazione fisica dell'audio sui dispositivi stessi.
Verifica che l'asta delle cuffie non sia in posizione di disattivazione dell'audio (in genere in posizione verticale o lontana dalla bocca) o che il pulsante di disattivazione dell'audio fisico del microfono esterno non sia attivato.
Controllare le impostazioni nel dispositivo o nel browser
Per usare il microfono in Teams, potrebbe essere necessario modificare le impostazioni di privacy nel dispositivo o sul Web per consentire a Teams di accedervi.
Modificare le impostazioni del dispositivo
Se si usa l'app desktop Teams, controllare le impostazioni del dispositivo per assicurarsi che Teams abbia accesso al microfono.
-
Apri le impostazioni del dispositivo e seleziona Privacy & sicurezza.
-
In Autorizzazioni app seleziona Microfono.
-
Attiva l'interruttore Accesso al microfono .
-
Attiva l'interruttore Consenti alle app di accedere al microfono .
-
Attivare l'interruttore Microsoft Teams (aziendale o dell'istituto di istruzione).
-
Attiva l'interruttore Consenti alle app desktop di accedere al microfono .
Nota: Se questi interruttori erano già attivati, prova a disattivarli e riattivarli per assicurarti che le impostazioni siano valide.
-
Chiudi tutte le app e riavvia il dispositivo.
Quando il microfono non funziona in Windows 10, potrebbe essere un problema con i driver. Vai qui per istruzioni dettagliate per controllare i driver Windows.
-
Aprire Preferenze di sistema nel dispositivo.
-
Seleziona Sicurezza & Privacy.
-
Seleziona Microfono.
-
In Privacy, assicurati che Microsoft Teams sia selezionato.
-
Chiudi tutte le app e riavvia il dispositivo.
-
Aprire Impostazioni.
-
Tocca Privacy > Microfono.
-
Assicurarsi che l'interruttore di Microsoft Teams sia attivato.
-
Chiudi tutte le app e riavvia il dispositivo.
Modificare le impostazioni del browser
Se si usa Teams per il Web, assicurarsi che le impostazioni predefinite del browser consentano a Teams di usare il microfono.
Nota: Microsoft Teams sul Web è attualmente supportato in Chrome, Edge, Firefox e Internet Explorer 11.
-
In Edge seleziona Impostazioni e altro


-
Selezionare Cookie e autorizzazioni sito.
-
Seleziona Microfono.
-
Attiva l'interruttore Chiedi prima di accedere (scelta consigliata ).
Nota: Se questa opzione è disattivata, l'accesso alla fotocamera verrà bloccato in Edge.
-
-
In Google Chrome seleziona Impostazioni.
-
Selezionare Privacy e sicurezza > Impostazioni sito > Autorizzazioni.
-
Seleziona Microfono.
-
Nella parte superiore di questa schermata, assicurati che il dispositivo corretto sia selezionato dal menu a discesa.
-
In Comportamento predefinito seleziona Siti che possono richiedere l'uso del microfono.
-
-
In Safari aprire Preferenze.
-
Seleziona Siti Web.
-
In Generale, seleziona Microfono.
-
Accanto a Quando visiti altri siti Web: seleziona Chiedi o Consenti.
-
Chiudi tutte le app e riavvia il dispositivo.
Riconnetti il microfono
Provare a riconnettere il microfono tramite le impostazioni di Teams.
Prima di una riunione
-
In Teams seleziona Impostazioni e altro


-
Seleziona Dispositivi

-
In Impostazioni audio verifica che il microfono sia selezionato dal menu a discesa Microfono .
-
Seleziona Effettua una chiamata di prova

Note:
-
La funzionalità di chiamata di prova è attualmente disponibile solo in inglese.
-
La registrazione di prova verrà eliminata immediatamente dopo la chiamata. Non verrà conservato né usato da Microsoft.
-
La funzionalità di chiamata di prova non è attualmente disponibile in Teams per il Web.
-
Durante una riunione
-
Nella finestra della riunione di Teams selezionare la freccia a discesa accanto a Microfono.
-
Seleziona Altre impostazioni audio.
-
Verificare che sia selezionato il microfono corretto
Se il microfono non è presente nel menu a discesa Microfono , scollegalo e ricollegalo. Se riscontri problemi con l'uso di un microfono Bluetooth, assicurati che sia carico e non connesso a un altro dispositivo. Prova quindi a riconnetterti.
Controllare le impostazioni audio (Windows)
Vai alle impostazioni di Windows per assicurarti che il microfono sia abilitato e riattivato.
-
Da Start di Windows apri le impostazioni del dispositivo.
-
Seleziona Audio > sistema.
-
In Input:
-
Seleziona il microfono in Scegli un dispositivo per parlare o registrare. Se non vedi il tuo microfono qui, seleziona Aggiungi dispositivo per associarlo;
-
Accanto a Volume, assicurati che il microfono sia riattivato.
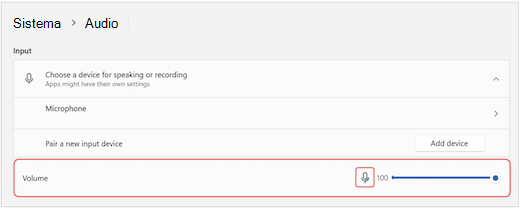
-
Se il problema persiste, prova a riabilitare l'altoparlante passando a Impostazioni audio avanzate > Altro. Nella scheda Registrazione fare clic con il pulsante destro del mouse sul microfono. Seleziona quindi Abilita.
Controllare le impostazioni di Desktop remoto (Windows)
Se usi Desktop remoto, verifica le impostazioni audio nel dispositivo Windows locale.
-
Da Start di Windows cerca e seleziona Connessione Desktop remoto.
-
Aprire la scheda Risorse locali .
-
In Audio remoto seleziona Impostazioni....
-
In Riproduzione audio remota seleziona Riproduci in questo computer.
-
In Registrazione audio remota seleziona Registra da questo computer.
-
-
Selezionare OK per salvare le modifiche.
Usare l'audio del telefono
Se il microfono non funziona dopo aver provato le soluzioni precedenti e viene visualizzato uno dei messaggi seguenti, seleziona Richiamami per usare il microfono del telefono.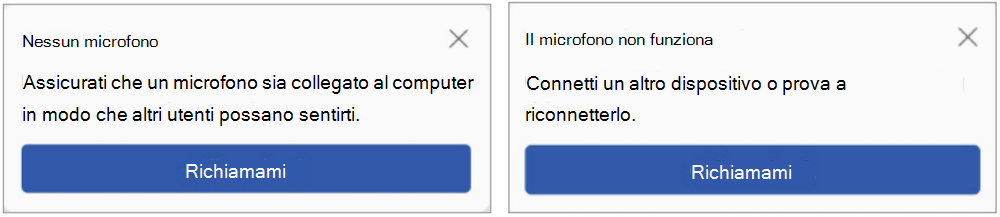
Immetti il tuo numero di telefono e seleziona Chiamami per ricevere una chiamata da Teams che ti connetterà alla riunione. L'audio proviene dal telefono, ma altre condivisioni di contenuti verranno comunque eseguite sul desktop. 
Argomenti correlati
L'altoparlante non funziona in Teams










